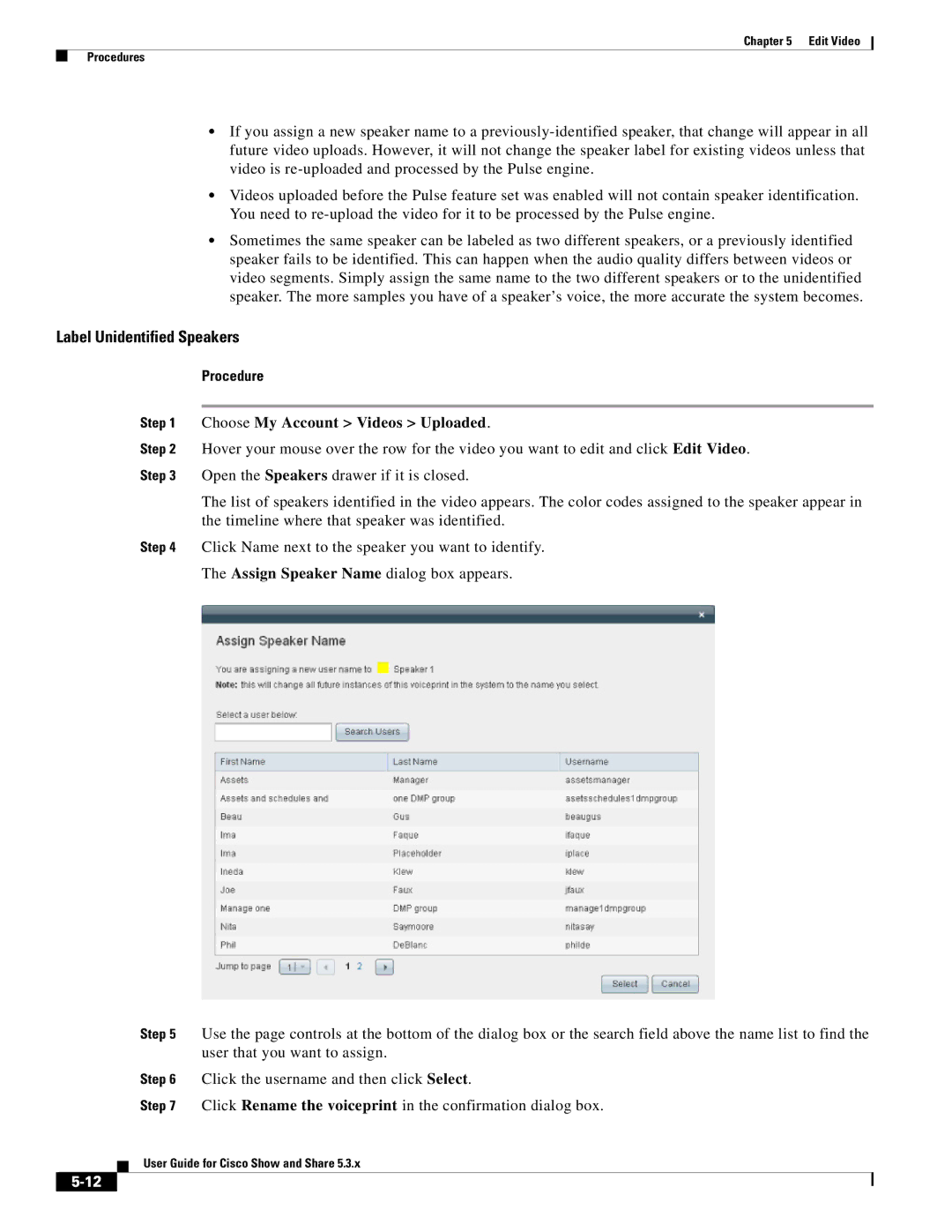User Guide for Cisco Show and Share
User Guide for Cisco Show and Share
N T E N T S
Search Tip
Delete Keywords
FAQ
Troubleshooting
Viii
About Cisco Show and Share
Change History
New and Changed in Release
New Supported Languages
Multiple Video Resolution Support
Mobile Application Support
Pulse Keyword and Speaker Identification Support
WebEx Recording Upload Support
Pulse Keyword and Speaker Identification Enhancements
Related Documentation
Show Private Video Check Box
Xii
Prerequisites
Accessing Cisco Show and Share
A P T E R
Procedure
Configuration Note for Microsoft Internet Explorer
Choose Tools Internet Options
Access Cisco Show and Share
Http//servername
Sign In to Cisco Show and Share
About User Roles and Privileges
Role What the role can do
Set Your Personal Preferences
Quick Start
Cisco Show and Share Interface
Home
Video Playback
My Account
Upload Video
Record a Video
Publish Your Video
Quick Start Cisco Show and Share Interface
Basic Navigation
Screen Elements
Header
Global Navigation
Basic Search
Primary Tab Bar
Drawers
Toggles to Open or Close a Drawer
Secondary Tab Bar
Secondary Tab Bar
Sidebars
Example
General Keyboard Navigation
Keyboard Navigation
Key Function
Navigate the Featured Videos
Navigate the Public Videos
Control Video Playback
Browse and Search Videos
Browse the Featured Videos
Change the Public Videos List View
Browse The Public Videos
Button View
Sort the Public Videos
Filter the Public Videos
Filter by Category
Filter by Tag
Filter by Date
Play a Video
Navigate Your Filtered Results
Filter by Keyword
Search for Videos
Basic Search
Advanced Search
Click Advanced Search
Click Specific category
Rated list
Search Tip
Subscribe to an RSS Feed
RSS Feed Description
Page
Concepts
About Video Playback
See The Video Information Tabs,
Video Player
Control Name Details
Video Information Tabs
Procedures
Pause and Play Videos
Add a Video to Your Favorites List
Play Videos Full Screen
Element Name Details
Change the Video Resolution
Comment on Videos
Adding a General Comment
Click Add Comment
Flag a Comment as Inappropriate
Adding a Timeline Comment
Click the Commentary or Timeline Comments tab
Add Tags to Videos
Click in the Add additional tags box
Rate Videos
Share Videos
Copy the Video Link
Click Copy Link
Embed the Video in a Web
Click Copy Embed Code
Embed the Extended Video Player in a Web
Modifying the Embed Code
Javascript Embed Code
Flash Embed Code
Guidelines and Limitations
Replace the getSimplePlayer text with getExtendedPlayer
Play Embedded Videos
Send the Video Link in E-Mail
Prerequisites
Click Send Email
View Pulse Information
Guidelines and Limitations
About Pulse Keyword Identification
About Pulse Speaker Identification
To do this
Navigate the Video Using the Speakers List
Click All Speakers
Navigate the Video Using the Keywords List
Navigate the Video Using Both Speakers and Keywords
Prerequisite
Re-Upload a Published Video
Go to the My Account Videos Uploaded
Jump to a Chapter
Watch Slides
Read a Transcript
Download Files
Troubleshooting
Zip extension instead of a .docx, .xlsx, or .pptx extension
My embedded video appears as a black box on the web
Bottom of my video is cut off
There is a delay when I try to replay a video
Do not see the 720p option for the video I am watching
Page
Edit Video
About Video Editing
Limitations and Restrictions
File Format Extensions
Open a Video to Edit
Choose My Account Videos Uploaded
Edit Your Video
Trim Your Video
Click Delete a Segment
Create Chapters Within Your Video
Add Transitions Between Segments
Upload Slides
Synchronize Slides to Your Video
Click Add Slides
Synchronize Slides
If your video is It uses this frame for the thumbnail
Change the Video Thumbnail
Click Save Thumbnail
Label Speakers
How to Label Unidentified or Guest Speakers in a Video
Then, Edit the Video
Label Unidentified Speakers
Label Guest Speakers
Click Add new speaker
Delete Keywords
Edit Video Troubleshooting
Publish Your Video
Access the Publish Your Video
Go to My Account Videos Uploaded . Click Publish
Click Go to Publish
Go to My Account Videos Live Events . Click Publish
Publish Your Video Procedures
Edit the Video Summary
Restrict Viewer Access to the Video
Click Select Group
Click Create New Group
Publish Your Video Procedures
Disable Pulse Speakers and Keywords
Add the Video to a Category
Publish Your Video Procedures
To Disable Select
Set the Video Interaction Options
Add Related Videos
Select Let me choose
Schedule Publication
Choose At a scheduled time
Publish the Video
Prerequisites
About Video Uploads
Use a Webcam to Record Video from Your Computer
Record, Upload, or Link a Video
Before You Begin
Create, Add, and Manage Videos Procedures
Create, Add, and Manage Videos Procedures
Upload a Video File
Additional Supported Formats With a
Standard Supported Formats Cisco MXE
Limitations and Restrictions
Create, Add, and Manage Videos Procedures
File
Link to a Video File
Format Extensions
Click Save URL
Add Slides to a Video
Add Supplemental or Downloadable Files to a Video
Expand the Add Optional Files drawer
Add a Text Transcript to a Video
Add Downloadable Files to a Video
Reference
Save or Publish Your Video
About Video Status
Status Description
Html Supported by the Description Field
Html Element Usage
Usage Example
Example Usage
Result
Example
FAQ
Why are my slides not synching to the video
Page
Live Events
About Live-Events
Live Events
On Demand
Video/Audio Streams
About Digital Media Encoders
About the Question-and-Answer Workflow
DME Live Events
Non-DME Live Events
Chapter
Guidelines and Limitations
Prepare for a Live Event
Administer a Live Event
Create a DME Live Event Draft
Live Events Procedures
Click Add more polling replies to add an answer
Click Save as Draft
Create a non-DME Live Event Draft
Preview a Live Event Draft
Choose My Account Videos Live Events
Edit a Live Event Draft
Publish a Live Event Listing
Send a Live Event Notification
Click Do not categorize my video
Start and Administer Moderate a Live Event
Start the Live Event
Live Events Procedures
Click Broadcast Stop and then Encoder Stop
Download Questions From a Live Event
Create a VoD From a Live Event
Click Export Questions
Delete a Live Event
Supported Dimensions for Encoded Video
Supported Encoding Bit Rates for Flash Video on DMEs
Supported Encoding Profiles for Windows Media on DMEs
Capture Profiles for Windows Media 9 Conversions
Capture Profiles for Broadband
Film
Capture Profiles for Dial-up Modems and Isdn
Capture Profiles for Color PDAs
Variable Bit Rate
Live Events Troubleshooting
Troubleshooting User Guide for Cisco Show and Share
Use Show and Share Author Reports
About Cisco Show and Share Author Reports
About the Page View Report
View Report Graph
About the Video View Report
Video Views Report Graph
About the Viewer Aggregation Report
Viewer Aggregation Report Table
Generate Reports
Export Report Data
Use Show and Share Author Reports Procedures