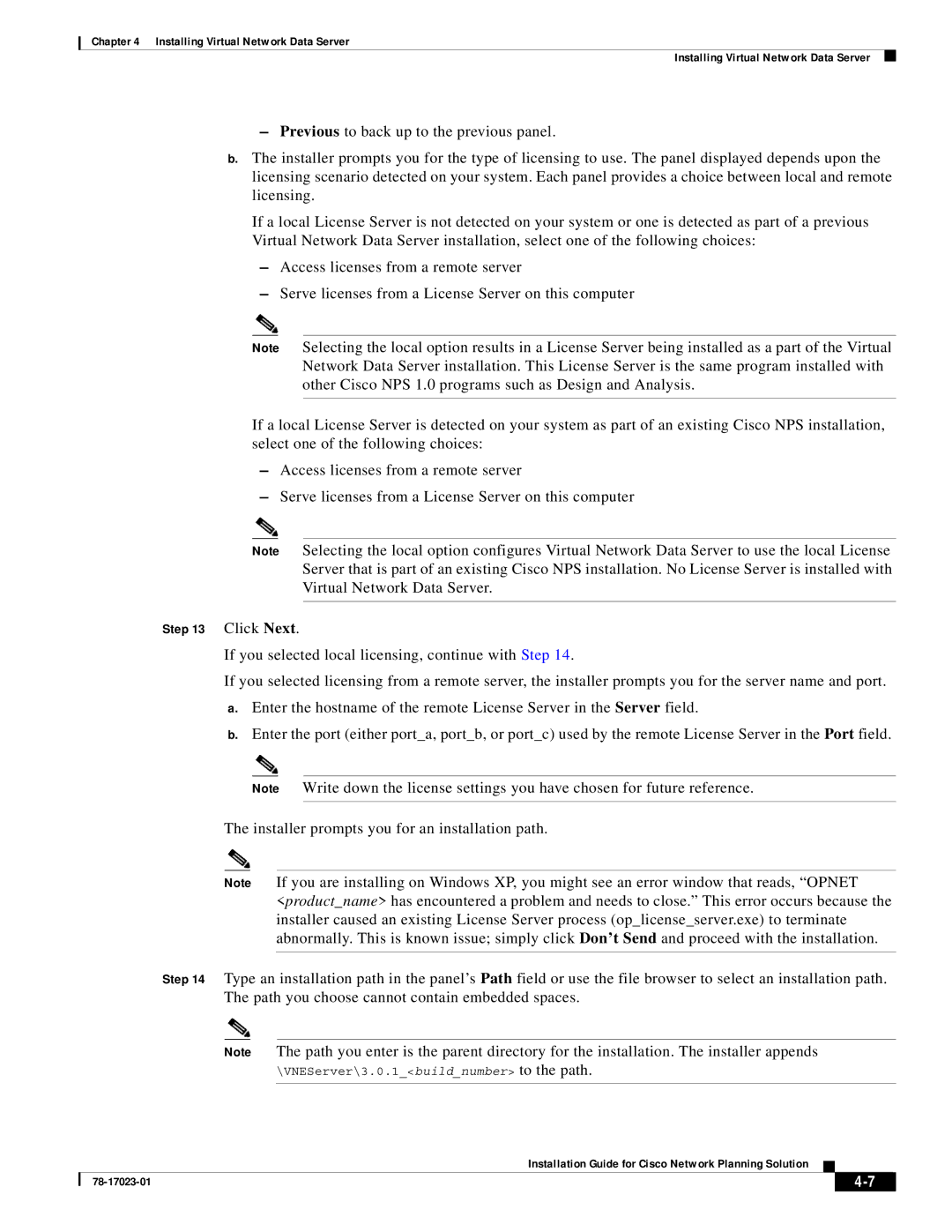Chapter 4 Installing Virtual Network Data Server
Installing Virtual Network Data Server
–Previous to back up to the previous panel.
b.The installer prompts you for the type of licensing to use. The panel displayed depends upon the licensing scenario detected on your system. Each panel provides a choice between local and remote licensing.
If a local License Server is not detected on your system or one is detected as part of a previous Virtual Network Data Server installation, select one of the following choices:
–Access licenses from a remote server
–Serve licenses from a License Server on this computer
Note Selecting the local option results in a License Server being installed as a part of the Virtual Network Data Server installation. This License Server is the same program installed with other Cisco NPS 1.0 programs such as Design and Analysis.
If a local License Server is detected on your system as part of an existing Cisco NPS installation, select one of the following choices:
–Access licenses from a remote server
–Serve licenses from a License Server on this computer
Note Selecting the local option configures Virtual Network Data Server to use the local License Server that is part of an existing Cisco NPS installation. No License Server is installed with Virtual Network Data Server.
Step 13 Click Next.
If you selected local licensing, continue with Step 14.
If you selected licensing from a remote server, the installer prompts you for the server name and port.
a.Enter the hostname of the remote License Server in the Server field.
b.Enter the port (either port_a, port_b, or port_c) used by the remote License Server in the Port field.
Note Write down the license settings you have chosen for future reference.
The installer prompts you for an installation path.
Note If you are installing on Windows XP, you might see an error window that reads, “OPNET <product_name> has encountered a problem and needs to close.” This error occurs because the installer caused an existing License Server process (op_license_server.exe) to terminate abnormally. This is known issue; simply click Don’t Send and proceed with the installation.
Step 14 Type an installation path in the panel’s Path field or use the file browser to select an installation path. The path you choose cannot contain embedded spaces.
Note The path you enter is the parent directory for the installation. The installer appends to the path.
Installation Guide for Cisco Network Planning Solution
|
| ||
|
|