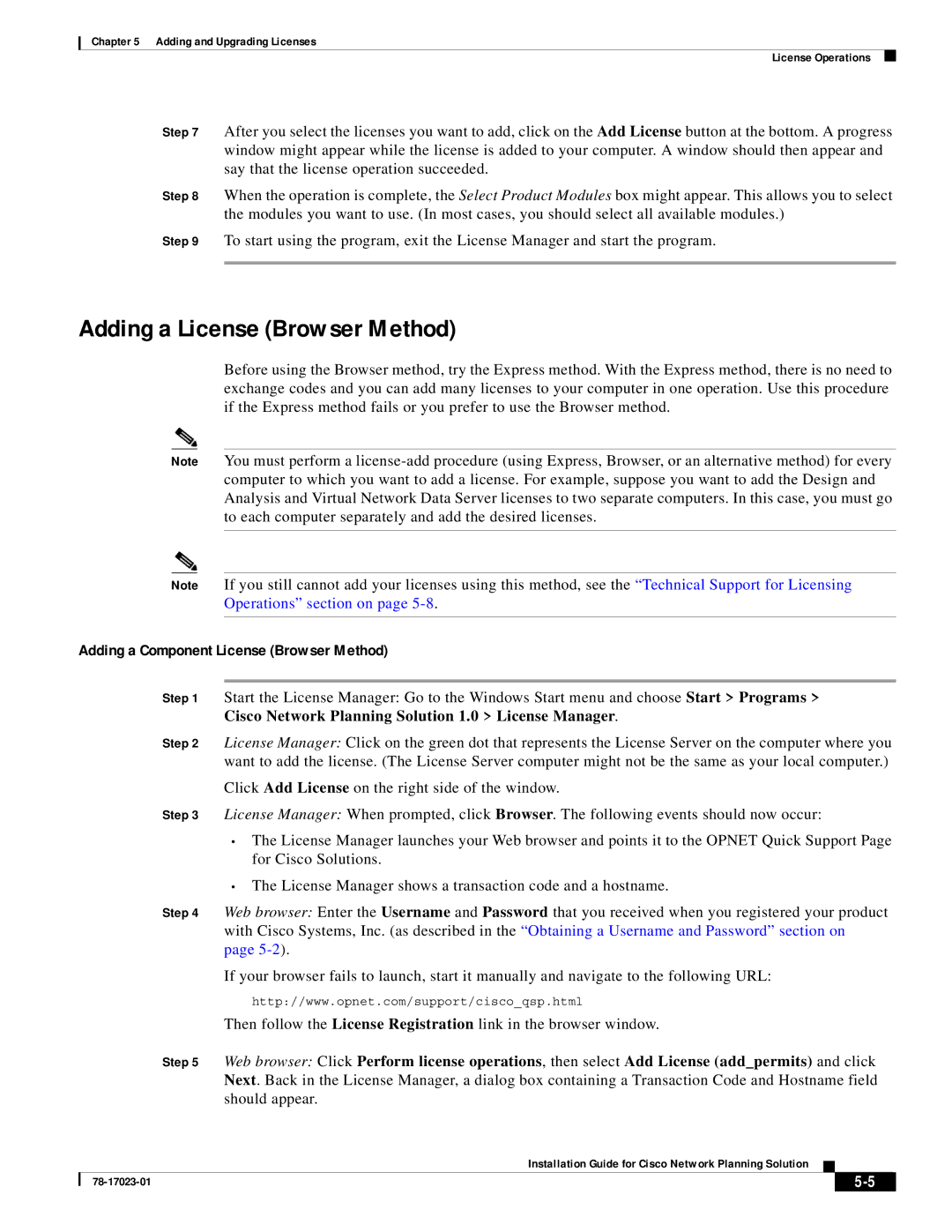Chapter 5 Adding and Upgrading Licenses
License Operations
Step 7 After you select the licenses you want to add, click on the Add License button at the bottom. A progress window might appear while the license is added to your computer. A window should then appear and say that the license operation succeeded.
Step 8 When the operation is complete, the Select Product Modules box might appear. This allows you to select the modules you want to use. (In most cases, you should select all available modules.)
Step 9 To start using the program, exit the License Manager and start the program.
Adding a License (Browser Method)
Before using the Browser method, try the Express method. With the Express method, there is no need to exchange codes and you can add many licenses to your computer in one operation. Use this procedure if the Express method fails or you prefer to use the Browser method.
Note You must perform a
Note If you still cannot add your licenses using this method, see the “Technical Support for Licensing Operations” section on page
Adding a Component License (Browser Method)
Step 1 Start the License Manager: Go to the Windows Start menu and choose Start > Programs > Cisco Network Planning Solution 1.0 > License Manager.
Step 2 License Manager: Click on the green dot that represents the License Server on the computer where you want to add the license. (The License Server computer might not be the same as your local computer.)
Click Add License on the right side of the window.
Step 3 License Manager: When prompted, click Browser. The following events should now occur:
•The License Manager launches your Web browser and points it to the OPNET Quick Support Page for Cisco Solutions.
•The License Manager shows a transaction code and a hostname.
Step 4 Web browser: Enter the Username and Password that you received when you registered your product with Cisco Systems, Inc. (as described in the “Obtaining a Username and Password” section on page
If your browser fails to launch, start it manually and navigate to the following URL:
http://www.opnet.com/support/cisco_qsp.html
Then follow the License Registration link in the browser window.
Step 5 Web browser: Click Perform license operations, then select Add License (add_permits) and click Next. Back in the License Manager, a dialog box containing a Transaction Code and Hostname field should appear.
Installation Guide for Cisco Network Planning Solution
|
| ||
|
|