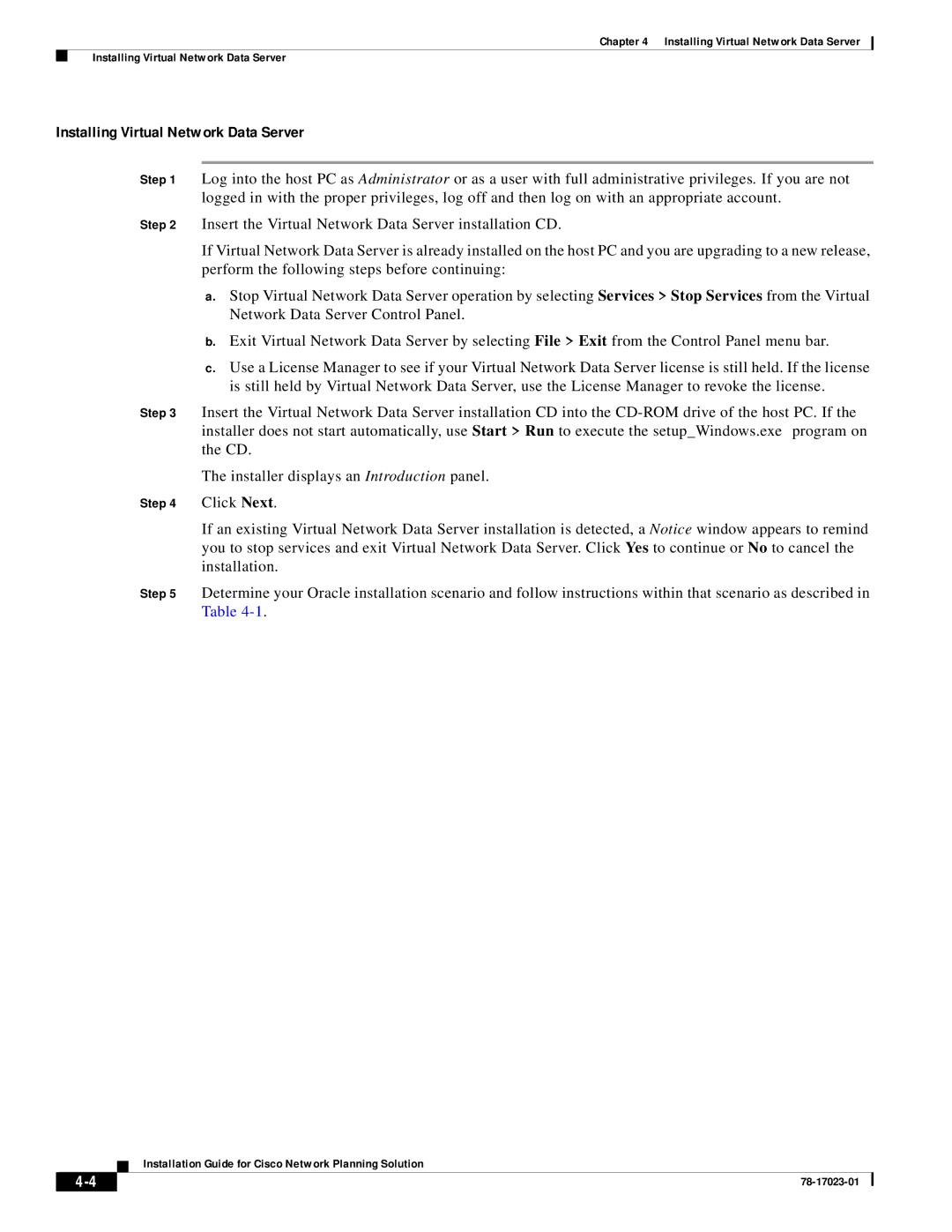Chapter 4 Installing Virtual Network Data Server
Installing Virtual Network Data Server
Installing Virtual Network Data Server
Step 1 Log into the host PC as Administrator or as a user with full administrative privileges. If you are not logged in with the proper privileges, log off and then log on with an appropriate account.
Step 2 Insert the Virtual Network Data Server installation CD.
If Virtual Network Data Server is already installed on the host PC and you are upgrading to a new release, perform the following steps before continuing:
a.Stop Virtual Network Data Server operation by selecting Services > Stop Services from the Virtual Network Data Server Control Panel.
b.Exit Virtual Network Data Server by selecting File > Exit from the Control Panel menu bar.
c.Use a License Manager to see if your Virtual Network Data Server license is still held. If the license is still held by Virtual Network Data Server, use the License Manager to revoke the license.
Step 3 Insert the Virtual Network Data Server installation CD into the
The installer displays an Introduction panel.
Step 4 Click Next.
If an existing Virtual Network Data Server installation is detected, a Notice window appears to remind you to stop services and exit Virtual Network Data Server. Click Yes to continue or No to cancel the installation.
Step 5 Determine your Oracle installation scenario and follow instructions within that scenario as described in Table
Installation Guide for Cisco Network Planning Solution
| ||
|