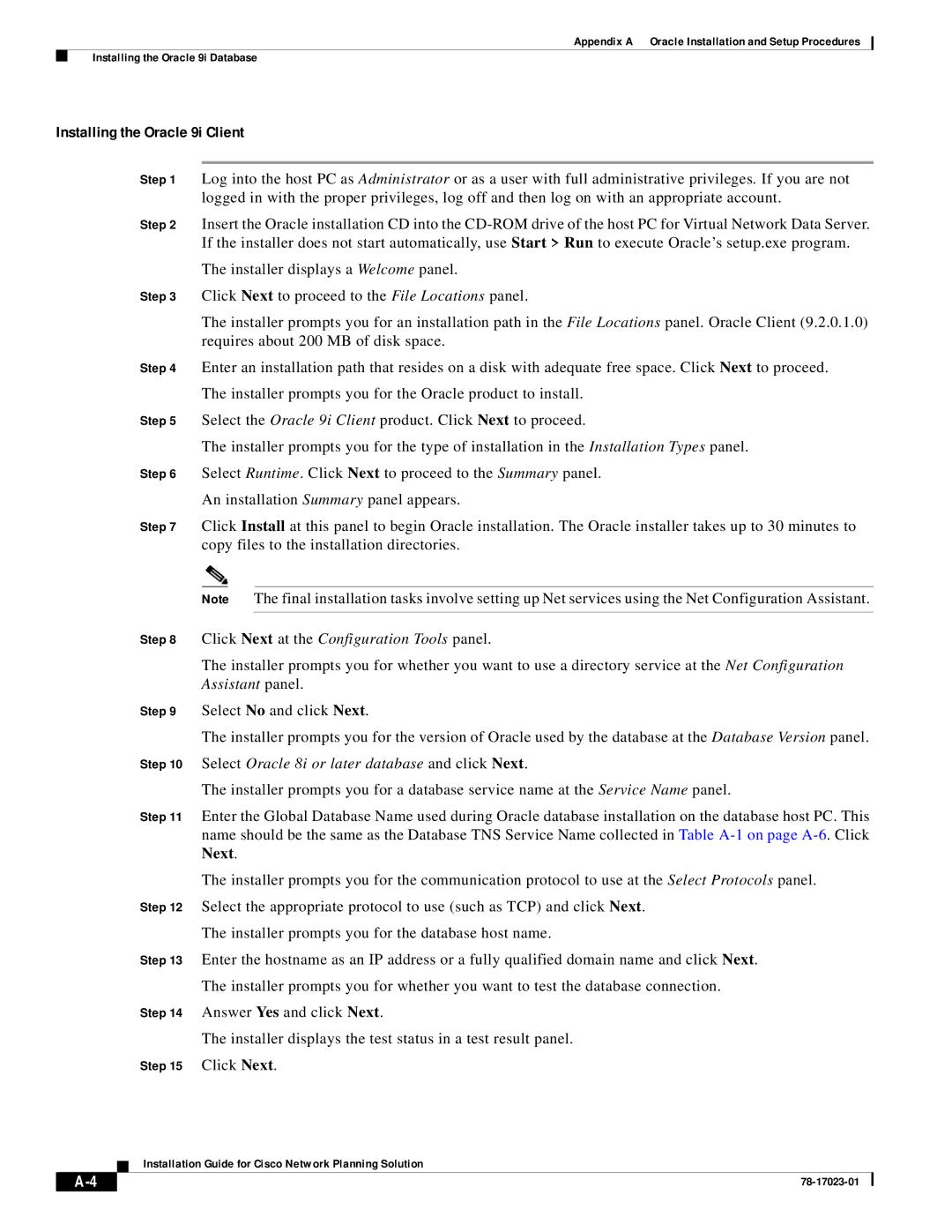Appendix A Oracle Installation and Setup Procedures
Installing the Oracle 9i Database
Installing the Oracle 9i Client
Step 1 Log into the host PC as Administrator or as a user with full administrative privileges. If you are not logged in with the proper privileges, log off and then log on with an appropriate account.
Step 2 Insert the Oracle installation CD into the
The installer displays a Welcome panel.
Step 3 Click Next to proceed to the File Locations panel.
The installer prompts you for an installation path in the File Locations panel. Oracle Client (9.2.0.1.0) requires about 200 MB of disk space.
Step 4 Enter an installation path that resides on a disk with adequate free space. Click Next to proceed.
The installer prompts you for the Oracle product to install.
Step 5 Select the Oracle 9i Client product. Click Next to proceed.
The installer prompts you for the type of installation in the Installation Types panel.
Step 6 Select Runtime. Click Next to proceed to the Summary panel.
An installation Summary panel appears.
Step 7 Click Install at this panel to begin Oracle installation. The Oracle installer takes up to 30 minutes to copy files to the installation directories.
Note The final installation tasks involve setting up Net services using the Net Configuration Assistant.
Step 8 Click Next at the Configuration Tools panel.
The installer prompts you for whether you want to use a directory service at the Net Configuration Assistant panel.
Step 9 Select No and click Next.
The installer prompts you for the version of Oracle used by the database at the Database Version panel.
Step 10 Select Oracle 8i or later database and click Next.
The installer prompts you for a database service name at the Service Name panel.
Step 11 Enter the Global Database Name used during Oracle database installation on the database host PC. This name should be the same as the Database TNS Service Name collected in Table
The installer prompts you for the communication protocol to use at the Select Protocols panel.
Step 12 Select the appropriate protocol to use (such as TCP) and click Next.
The installer prompts you for the database host name.
Step 13 Enter the hostname as an IP address or a fully qualified domain name and click Next.
The installer prompts you for whether you want to test the database connection.
Step 14 Answer Yes and click Next.
The installer displays the test status in a test result panel.
Step 15 Click Next.
Installation Guide for Cisco Network Planning Solution
|
| ||
|
|