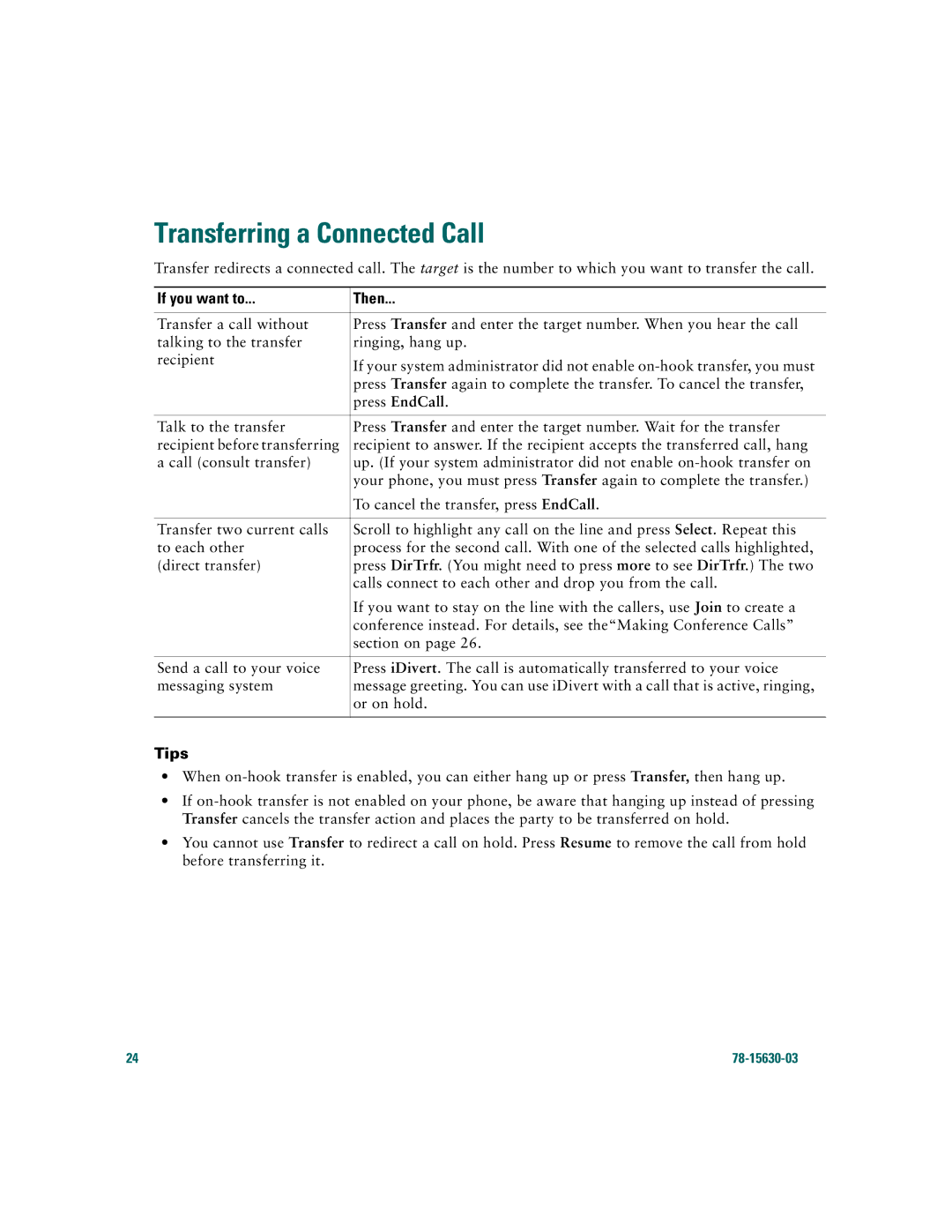Transferring a Connected Call
Transfer redirects a connected call. The target is the number to which you want to transfer the call.
If you want to... | Then... |
|
|
Transfer a call without | Press Transfer and enter the target number. When you hear the call |
talking to the transfer | ringing, hang up. |
recipient | If your system administrator did not enable |
| |
| press Transfer again to complete the transfer. To cancel the transfer, |
| press EndCall. |
|
|
Talk to the transfer | Press Transfer and enter the target number. Wait for the transfer |
recipient before transferring | recipient to answer. If the recipient accepts the transferred call, hang |
a call (consult transfer) | up. (If your system administrator did not enable |
| your phone, you must press Transfer again to complete the transfer.) |
| To cancel the transfer, press EndCall. |
|
|
Transfer two current calls | Scroll to highlight any call on the line and press Select. Repeat this |
to each other | process for the second call. With one of the selected calls highlighted, |
(direct transfer) | press DirTrfr. (You might need to press more to see DirTrfr.) The two |
| calls connect to each other and drop you from the call. |
| If you want to stay on the line with the callers, use Join to create a |
| conference instead. For details, see the“Making Conference Calls” |
| section on page 26. |
|
|
Send a call to your voice | Press iDivert. The call is automatically transferred to your voice |
messaging system | message greeting. You can use iDivert with a call that is active, ringing, |
| or on hold. |
|
|
Tips
•When
•If
•You cannot use Transfer to redirect a call on hold. Press Resume to remove the call from hold before transferring it.
24 |
|