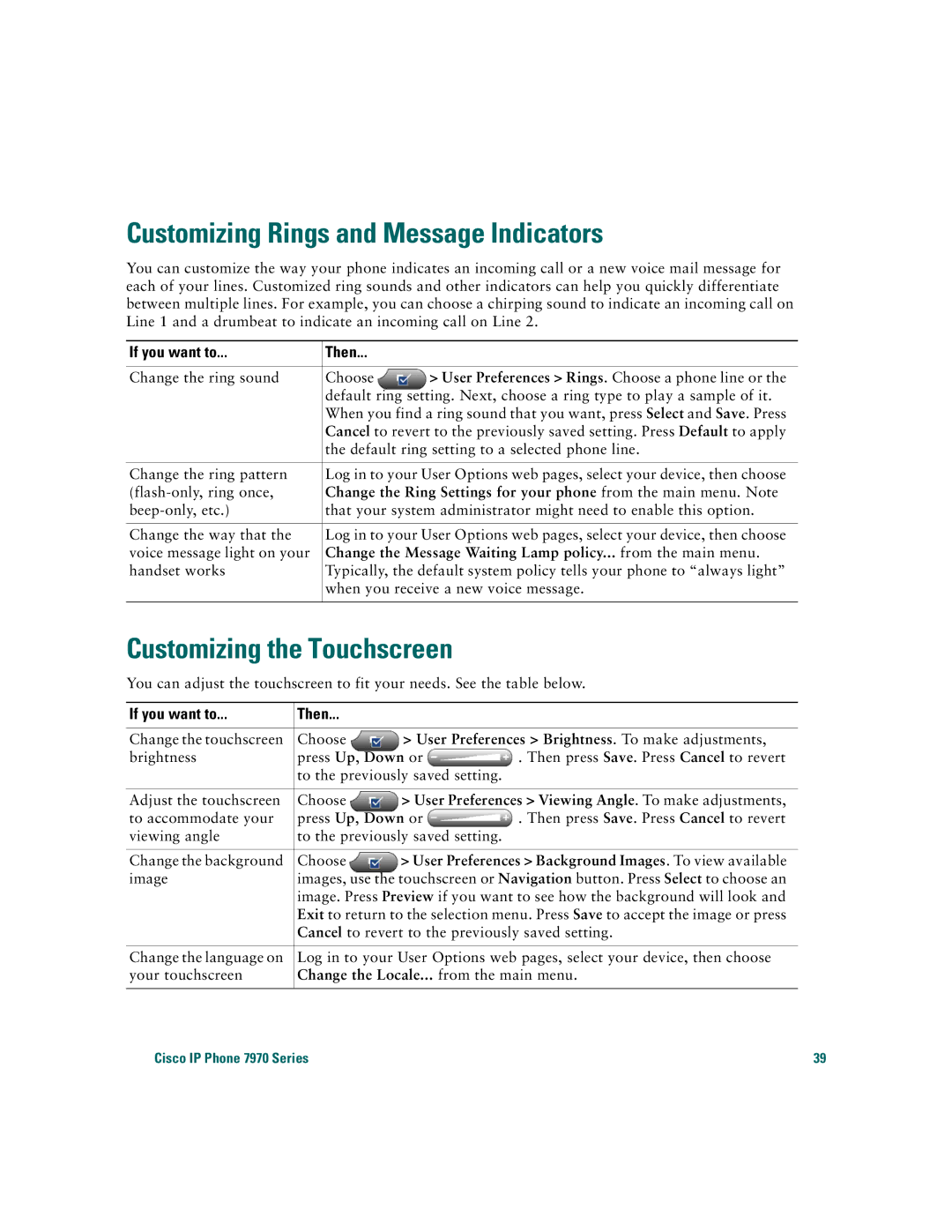Customizing Rings and Message Indicators
You can customize the way your phone indicates an incoming call or a new voice mail message for each of your lines. Customized ring sounds and other indicators can help you quickly differentiate between multiple lines. For example, you can choose a chirping sound to indicate an incoming call on Line 1 and a drumbeat to indicate an incoming call on Line 2.
If you want to... | Then... |
|
|
|
|
Change the ring sound | Choose | > User Preferences > Rings. Choose a phone line or the |
| default ring setting. Next, choose a ring type to play a sample of it. | |
| When you find a ring sound that you want, press Select and Save. Press | |
| Cancel to revert to the previously saved setting. Press Default to apply | |
| the default ring setting to a selected phone line. | |
|
| |
Change the ring pattern | Log in to your User Options web pages, select your device, then choose | |
Change the Ring Settings for your phone from the main menu. Note | ||
that your system administrator might need to enable this option. | ||
|
| |
Change the way that the | Log in to your User Options web pages, select your device, then choose | |
voice message light on your | Change the Message Waiting Lamp policy... from the main menu. | |
handset works | Typically, the default system policy tells your phone to “always light” | |
| when you receive a new voice message. | |
|
|
|
Customizing the Touchscreen
You can adjust the touchscreen to fit your needs. See the table below.
If you want to... | Then... |
|
|
|
|
| |
Change the touchscreen | Choose | > User Preferences > Brightness. To make adjustments, | |
brightness | press Up, Down or | . Then press Save. Press Cancel to revert | |
| to the previously saved setting. |
| |
|
|
| |
Adjust the touchscreen | Choose | > User Preferences > Viewing Angle. To make adjustments, | |
to accommodate your | press Up, Down or | . Then press Save. Press Cancel to revert | |
viewing angle | to the previously saved setting. |
| |
|
|
| |
Change the background | Choose | > User Preferences > Background Images. To view available | |
image | images, use the touchscreen or Navigation button. Press Select to choose an | ||
| image. Press Preview if you want to see how the background will look and | ||
| Exit to return to the selection menu. Press Save to accept the image or press | ||
| Cancel to revert to the previously saved setting. | ||
|
| ||
Change the language on | Log in to your User Options web pages, select your device, then choose | ||
your touchscreen | Change the Locale... from the main menu. | ||
|
|
|
|
Cisco IP Phone 7970 Series | 39 |