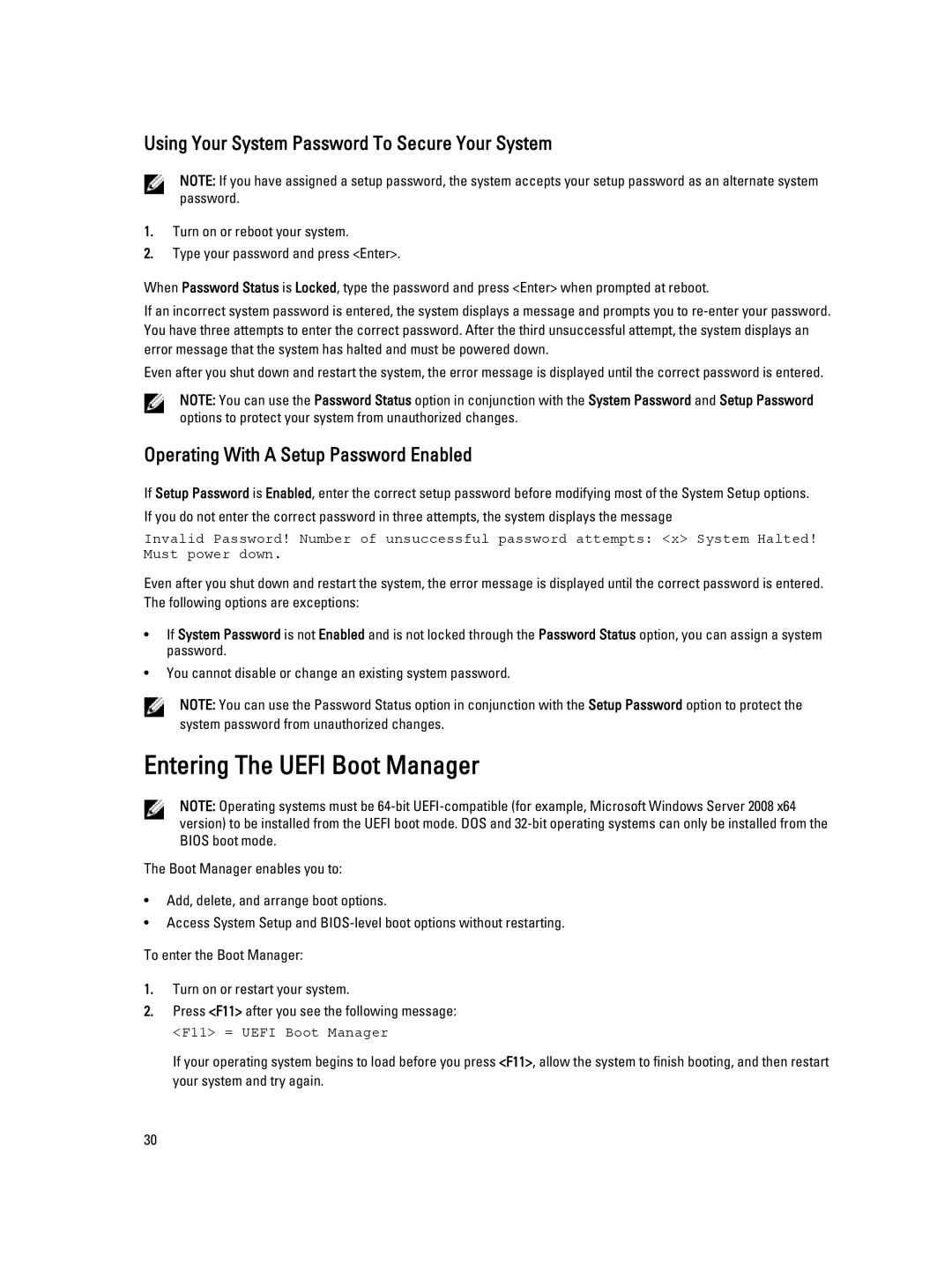Using Your System Password To Secure Your System
NOTE: If you have assigned a setup password, the system accepts your setup password as an alternate system password.
1.Turn on or reboot your system.
2.Type your password and press <Enter>.
When Password Status is Locked, type the password and press <Enter> when prompted at reboot.
If an incorrect system password is entered, the system displays a message and prompts you to
Even after you shut down and restart the system, the error message is displayed until the correct password is entered.
NOTE: You can use the Password Status option in conjunction with the System Password and Setup Password options to protect your system from unauthorized changes.
Operating With A Setup Password Enabled
If Setup Password is Enabled, enter the correct setup password before modifying most of the System Setup options. If you do not enter the correct password in three attempts, the system displays the message
Invalid Password! Number of unsuccessful password attempts: <x> System Halted! Must power down.
Even after you shut down and restart the system, the error message is displayed until the correct password is entered. The following options are exceptions:
•If System Password is not Enabled and is not locked through the Password Status option, you can assign a system password.
•You cannot disable or change an existing system password.
NOTE: You can use the Password Status option in conjunction with the Setup Password option to protect the system password from unauthorized changes.
Entering The UEFI Boot Manager
NOTE: Operating systems must be
The Boot Manager enables you to:
•Add, delete, and arrange boot options.
•Access System Setup and
To enter the Boot Manager:
1.Turn on or restart your system.
2.Press <F11> after you see the following message:
<F11> = UEFI Boot Manager
If your operating system begins to load before you press <F11>, allow the system to finish booting, and then restart your system and try again.
30