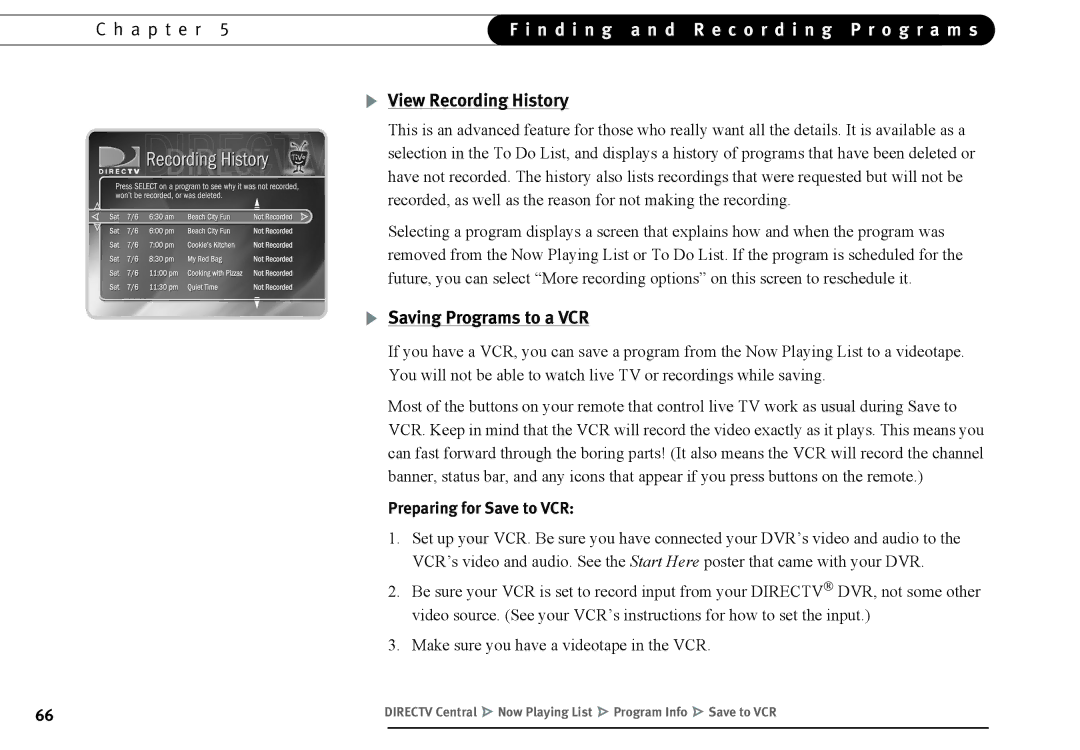C h a p t e r 5 | F i n d i n g a n d R e c o r d i n g P r o g r a m s | |
|
|
|
View Recording History
This is an advanced feature for those who really want all the details. It is available as a selection in the To Do List, and displays a history of programs that have been deleted or have not recorded. The history also lists recordings that were requested but will not be recorded, as well as the reason for not making the recording.
Selecting a program displays a screen that explains how and when the program was removed from the Now Playing List or To Do List. If the program is scheduled for the future, you can select “More recording options” on this screen to reschedule it.
Saving Programs to a VCR
If you have a VCR, you can save a program from the Now Playing List to a videotape. You will not be able to watch live TV or recordings while saving.
Most of the buttons on your remote that control live TV work as usual during Save to VCR. Keep in mind that the VCR will record the video exactly as it plays. This means you can fast forward through the boring parts! (It also means the VCR will record the channel banner, status bar, and any icons that appear if you press buttons on the remote.)
Preparing for Save to VCR:
1.Set up your VCR. Be sure you have connected your DVR’s video and audio to the VCR’s video and audio. See the Start Here poster that came with your DVR.
2.Be sure your VCR is set to record input from your DIRECTV DVR, not some other video source. (See your VCR’s instructions for how to set the input.)
3.Make sure you have a videotape in the VCR.
66 | DIRECTV Central Now Playing List Program Info Save to VCR |