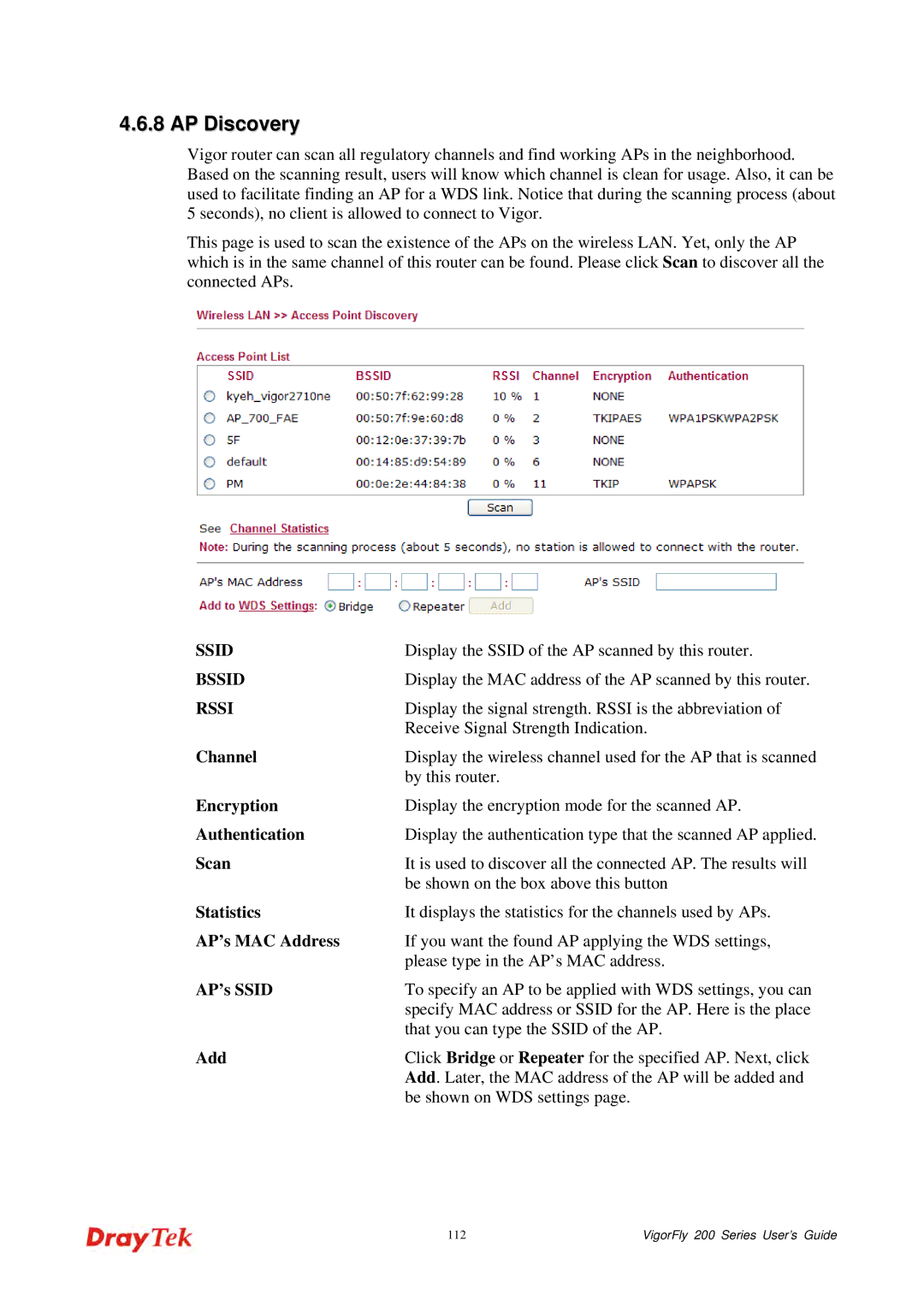4.6.8 AP Discovery
Vigor router can scan all regulatory channels and find working APs in the neighborhood. Based on the scanning result, users will know which channel is clean for usage. Also, it can be used to facilitate finding an AP for a WDS link. Notice that during the scanning process (about 5 seconds), no client is allowed to connect to Vigor.
This page is used to scan the existence of the APs on the wireless LAN. Yet, only the AP which is in the same channel of this router can be found. Please click Scan to discover all the connected APs.
SSID | Display the SSID of the AP scanned by this router. |
BSSID | Display the MAC address of the AP scanned by this router. |
RSSI | Display the signal strength. RSSI is the abbreviation of |
| Receive Signal Strength Indication. |
Channel | Display the wireless channel used for the AP that is scanned |
| by this router. |
Encryption | Display the encryption mode for the scanned AP. |
Authentication | Display the authentication type that the scanned AP applied. |
Scan | It is used to discover all the connected AP. The results will |
| be shown on the box above this button |
Statistics | It displays the statistics for the channels used by APs. |
AP’s MAC Address | If you want the found AP applying the WDS settings, |
| please type in the AP’s MAC address. |
AP’s SSID | To specify an AP to be applied with WDS settings, you can |
| specify MAC address or SSID for the AP. Here is the place |
| that you can type the SSID of the AP. |
Add | Click Bridge or Repeater for the specified AP. Next, click |
| Add. Later, the MAC address of the AP will be added and |
| be shown on WDS settings page. |
112 | VigorFly 200 Series User’s Guide |