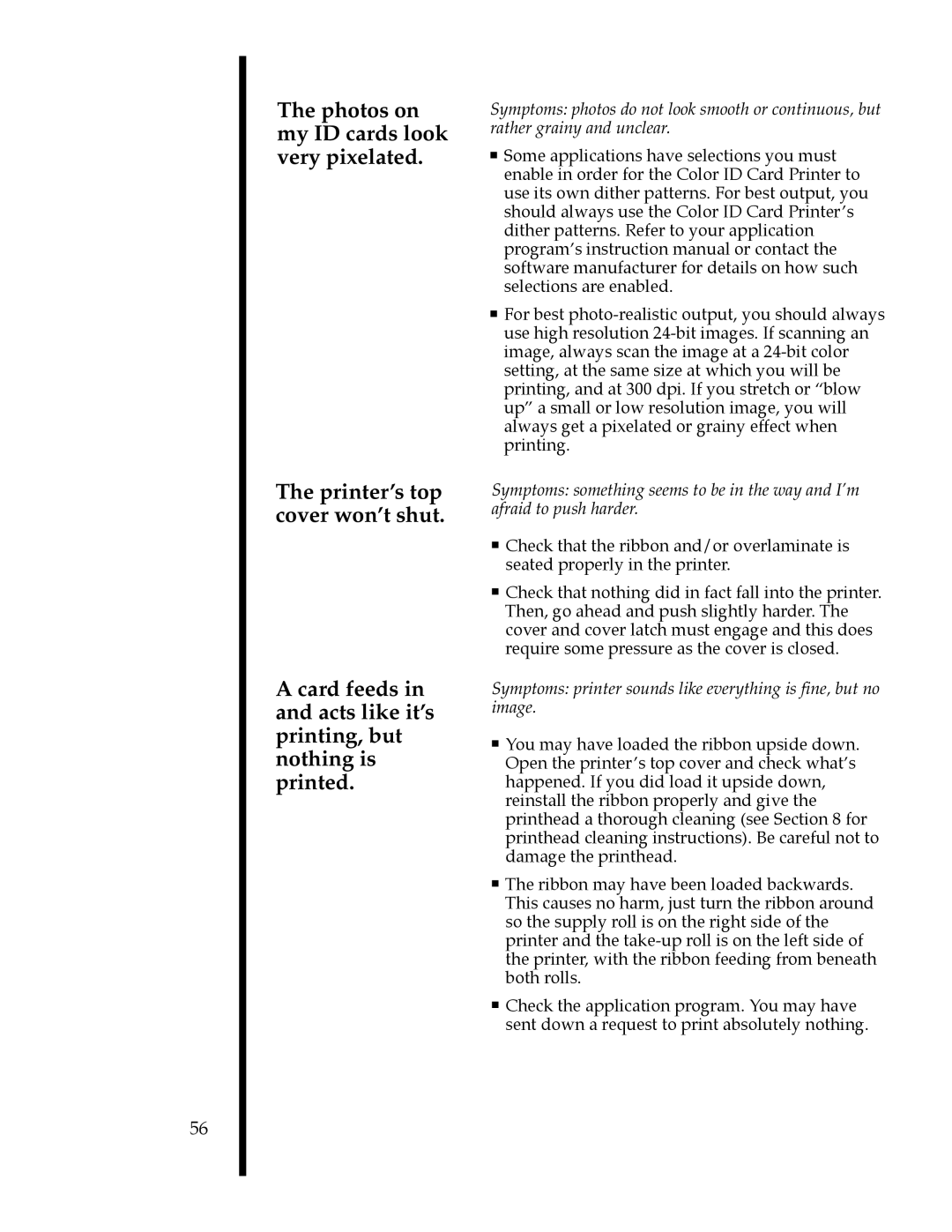56
The photos on my ID cards look very pixelated.
The printer’s top cover won’t shut.
A card feeds in and acts like it’s printing, but nothing is printed.
Symptoms: photos do not look smooth or continuous, but rather grainy and unclear.
■Some applications have selections you must enable in order for the Color ID Card Printer to use its own dither patterns. For best output, you should always use the Color ID Card PrinterÕs dither patterns. Refer to your application programÕs instruction manual or contact the software manufacturer for details on how such selections are enabled.
■For best
Symptoms: something seems to be in the way and I’m afraid to push harder.
■Check that the ribbon and/or overlaminate is seated properly in the printer.
■Check that nothing did in fact fall into the printer. Then, go ahead and push slightly harder. The cover and cover latch must engage and this does require some pressure as the cover is closed.
Symptoms: printer sounds like everything is fine, but no image.
■You may have loaded the ribbon upside down. Open the printerÕs top cover and check whatÕs happened. If you did load it upside down, reinstall the ribbon properly and give the printhead a thorough cleaning (see Section 8 for printhead cleaning instructions). Be careful not to damage the printhead.
■The ribbon may have been loaded backwards. This causes no harm, just turn the ribbon around so the supply roll is on the right side of the printer and the
■Check the application program. You may have sent down a request to print absolutely nothing.