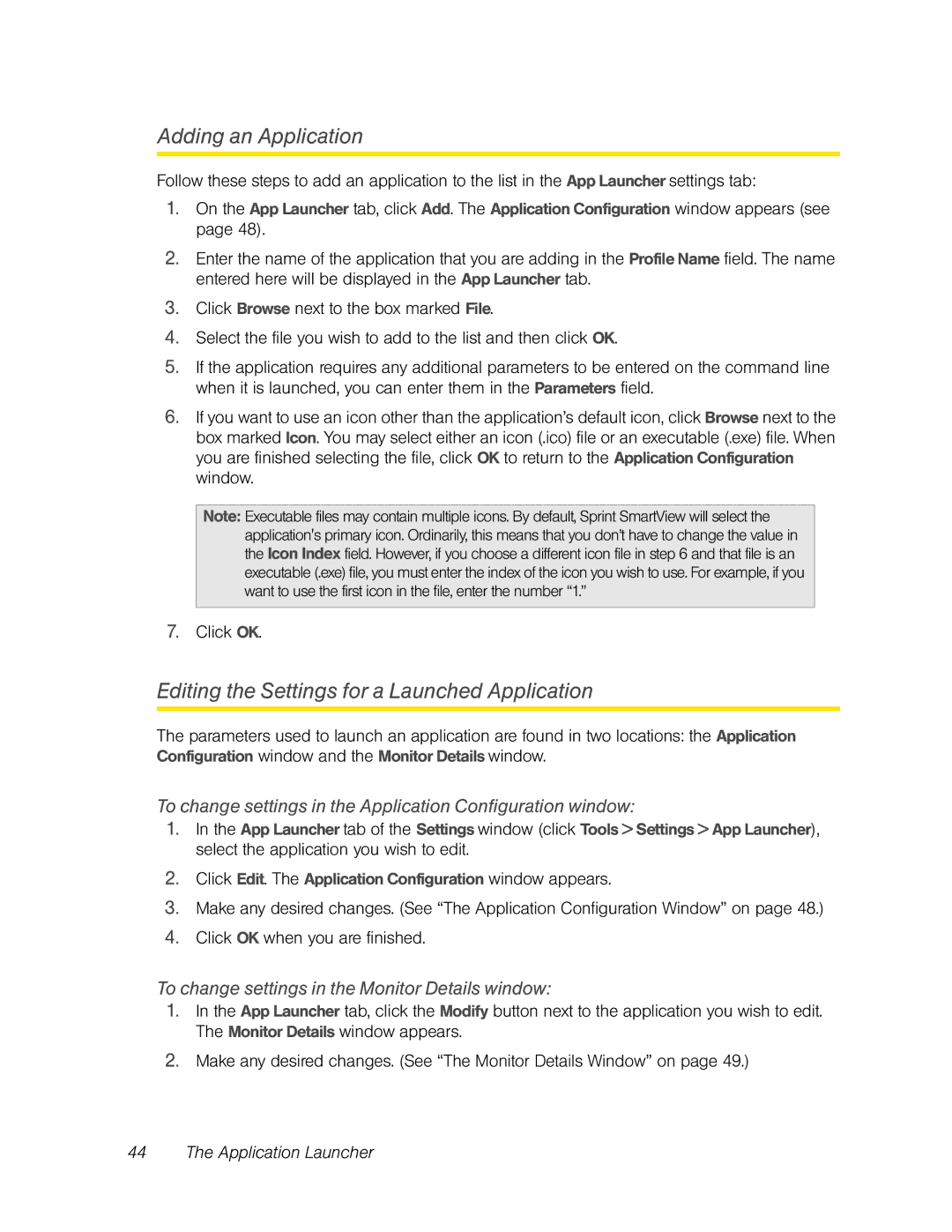Adding an Application
Follow these steps to add an application to the list in the App Launcher settings tab:
1.On the App Launcher tab, click Add. The Application Configuration window appears (see page 48).
2.Enter the name of the application that you are adding in the Profile Name field. The name entered here will be displayed in the App Launcher tab.
3.Click Browse next to the box marked File.
4.Select the file you wish to add to the list and then click OK.
5.If the application requires any additional parameters to be entered on the command line when it is launched, you can enter them in the Parameters field.
6.If you want to use an icon other than the application’s default icon, click Browse next to the box marked Icon. You may select either an icon (.ico) file or an executable (.exe) file. When you are finished selecting the file, click OK to return to the Application Configuration window.
Note: Executable files may contain multiple icons. By default, Sprint SmartView will select the application's primary icon. Ordinarily, this means that you don’t have to change the value in the Icon Index field. However, if you choose a different icon file in step 6 and that file is an executable (.exe) file, you must enter the index of the icon you wish to use. For example, if you want to use the first icon in the file, enter the number “1.”
7.Click OK.
Editing the Settings for a Launched Application
The parameters used to launch an application are found in two locations: the Application Configuration window and the Monitor Details window.
To change settings in the Application Configuration window:
1.In the App Launcher tab of the Settings window (click Tools > Settings > App Launcher), select the application you wish to edit.
2.Click Edit. The Application Configuration window appears.
3.Make any desired changes. (See “The Application Configuration Window” on page 48.)
4.Click OK when you are finished.
To change settings in the Monitor Details window:
1.In the App Launcher tab, click the Modify button next to the application you wish to edit. The Monitor Details window appears.
2.Make any desired changes. (See “The Monitor Details Window” on page 49.)