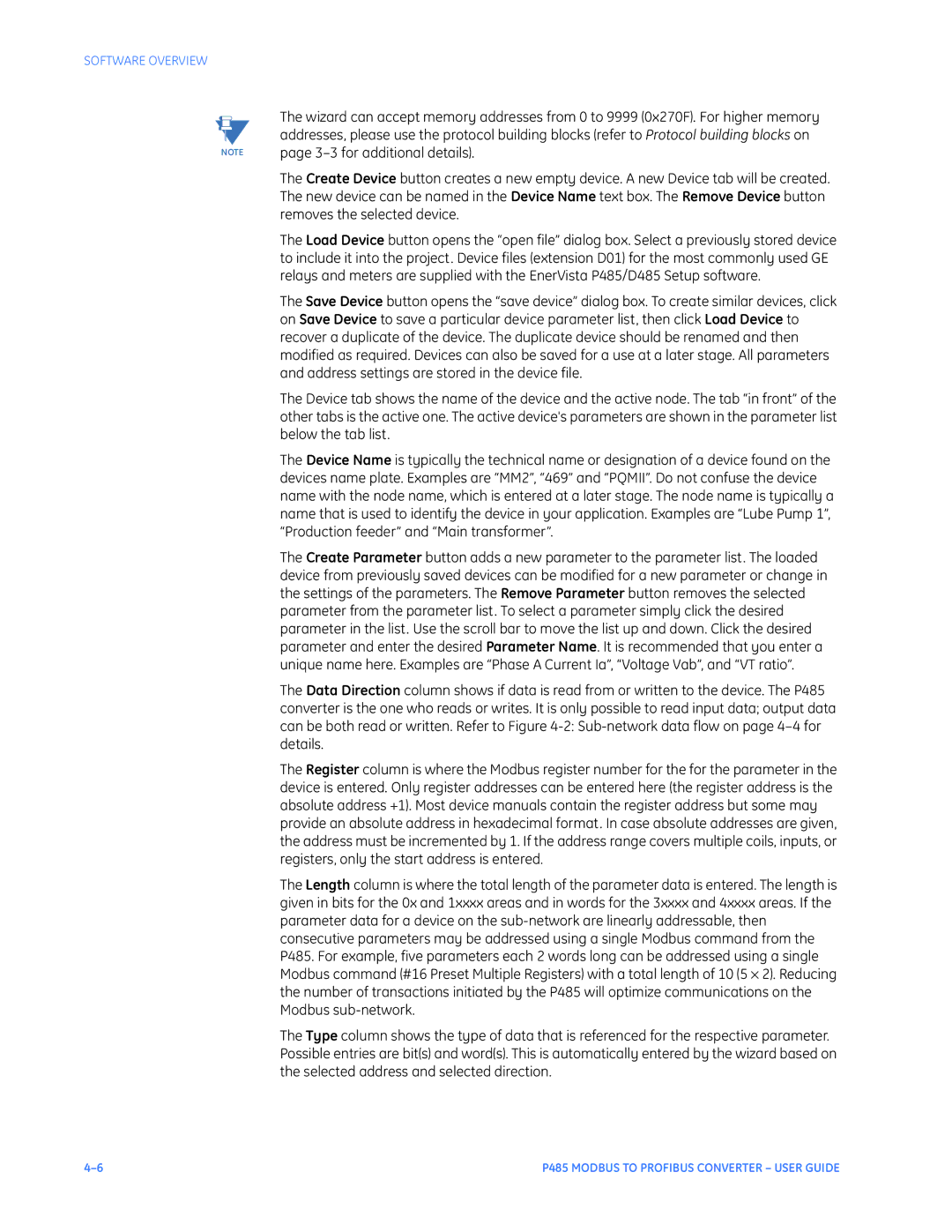SOFTWARE OVERVIEW
NOTE
The wizard can accept memory addresses from 0 to 9999 (0x270F). For higher memory addresses, please use the protocol building blocks (refer to Protocol building blocks on page
The Create Device button creates a new empty device. A new Device tab will be created. The new device can be named in the Device Name text box. The Remove Device button removes the selected device.
The Load Device button opens the “open file” dialog box. Select a previously stored device to include it into the project. Device files (extension D01) for the most commonly used GE relays and meters are supplied with the EnerVista P485/D485 Setup software.
The Save Device button opens the “save device” dialog box. To create similar devices, click on Save Device to save a particular device parameter list, then click Load Device to recover a duplicate of the device. The duplicate device should be renamed and then modified as required. Devices can also be saved for a use at a later stage. All parameters and address settings are stored in the device file.
The Device tab shows the name of the device and the active node. The tab “in front” of the other tabs is the active one. The active device's parameters are shown in the parameter list below the tab list.
The Device Name is typically the technical name or designation of a device found on the devices name plate. Examples are “MM2”, “469” and “PQMII”. Do not confuse the device name with the node name, which is entered at a later stage. The node name is typically a name that is used to identify the device in your application. Examples are “Lube Pump 1”, “Production feeder” and “Main transformer”.
The Create Parameter button adds a new parameter to the parameter list. The loaded device from previously saved devices can be modified for a new parameter or change in the settings of the parameters. The Remove Parameter button removes the selected parameter from the parameter list. To select a parameter simply click the desired parameter in the list. Use the scroll bar to move the list up and down. Click the desired parameter and enter the desired Parameter Name. It is recommended that you enter a unique name here. Examples are “Phase A Current Ia”, “Voltage Vab”, and “VT ratio”.
The Data Direction column shows if data is read from or written to the device. The P485 converter is the one who reads or writes. It is only possible to read input data; output data can be both read or written. Refer to Figure
The Register column is where the Modbus register number for the for the parameter in the device is entered. Only register addresses can be entered here (the register address is the absolute address +1). Most device manuals contain the register address but some may provide an absolute address in hexadecimal format. In case absolute addresses are given, the address must be incremented by 1. If the address range covers multiple coils, inputs, or registers, only the start address is entered.
The Length column is where the total length of the parameter data is entered. The length is given in bits for the 0x and 1xxxx areas and in words for the 3xxxx and 4xxxx areas. If the parameter data for a device on the
The Type column shows the type of data that is referenced for the respective parameter. Possible entries are bit(s) and word(s). This is automatically entered by the wizard based on the selected address and selected direction.
P485 MODBUS TO PROFIBUS CONVERTER – USER GUIDE |