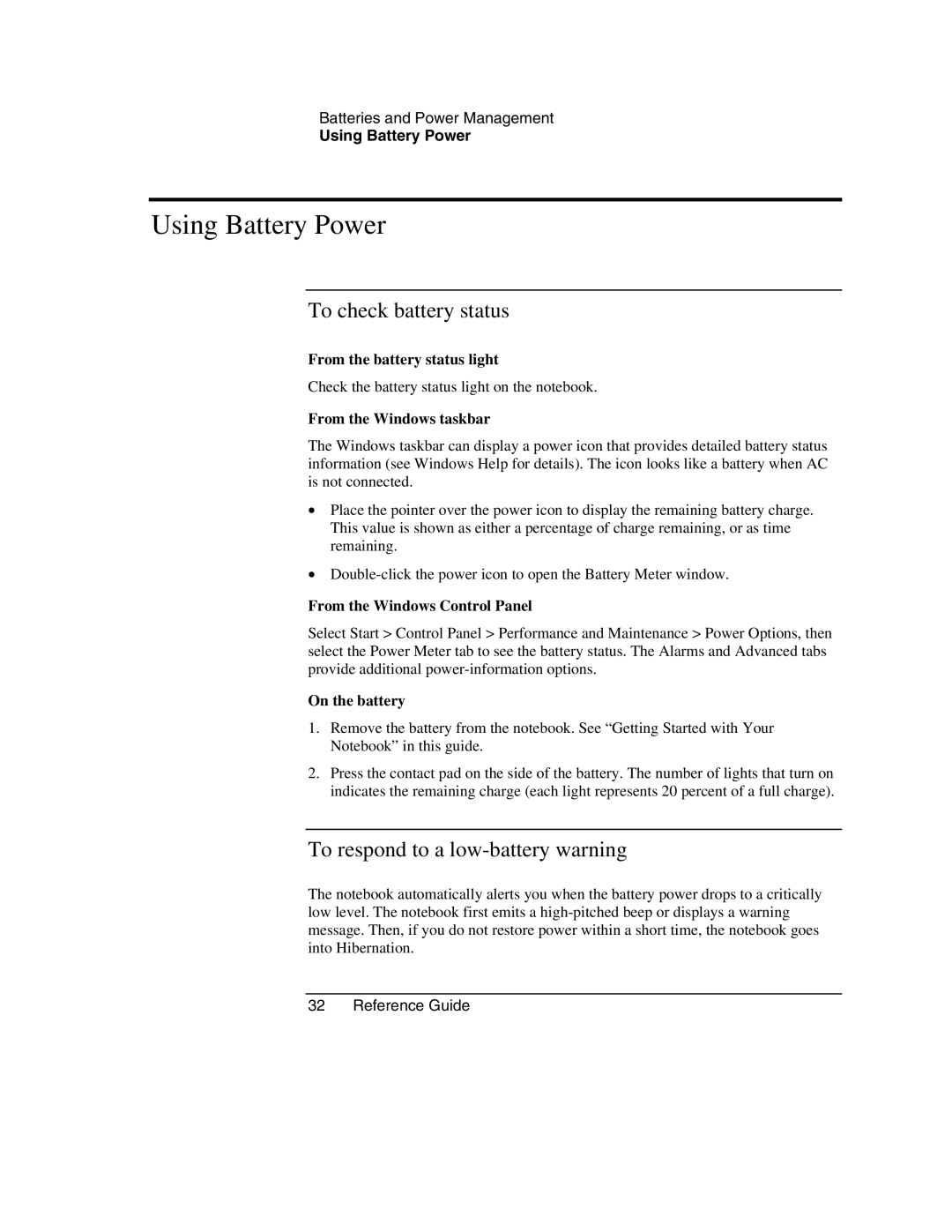Batteries and Power Management
Using Battery Power
Using Battery Power
To check battery status
From the battery status light
Check the battery status light on the notebook.
From the Windows taskbar
The Windows taskbar can display a power icon that provides detailed battery status information (see Windows Help for details). The icon looks like a battery when AC is not connected.
•Place the pointer over the power icon to display the remaining battery charge. This value is shown as either a percentage of charge remaining, or as time remaining.
•
From the Windows Control Panel
Select Start > Control Panel > Performance and Maintenance > Power Options, then select the Power Meter tab to see the battery status. The Alarms and Advanced tabs provide additional
On the battery
1.Remove the battery from the notebook. See “Getting Started with Your Notebook” in this guide.
2.Press the contact pad on the side of the battery. The number of lights that turn on indicates the remaining charge (each light represents 20 percent of a full charge).
To respond to a low-battery warning
The notebook automatically alerts you when the battery power drops to a critically low level. The notebook first emits a