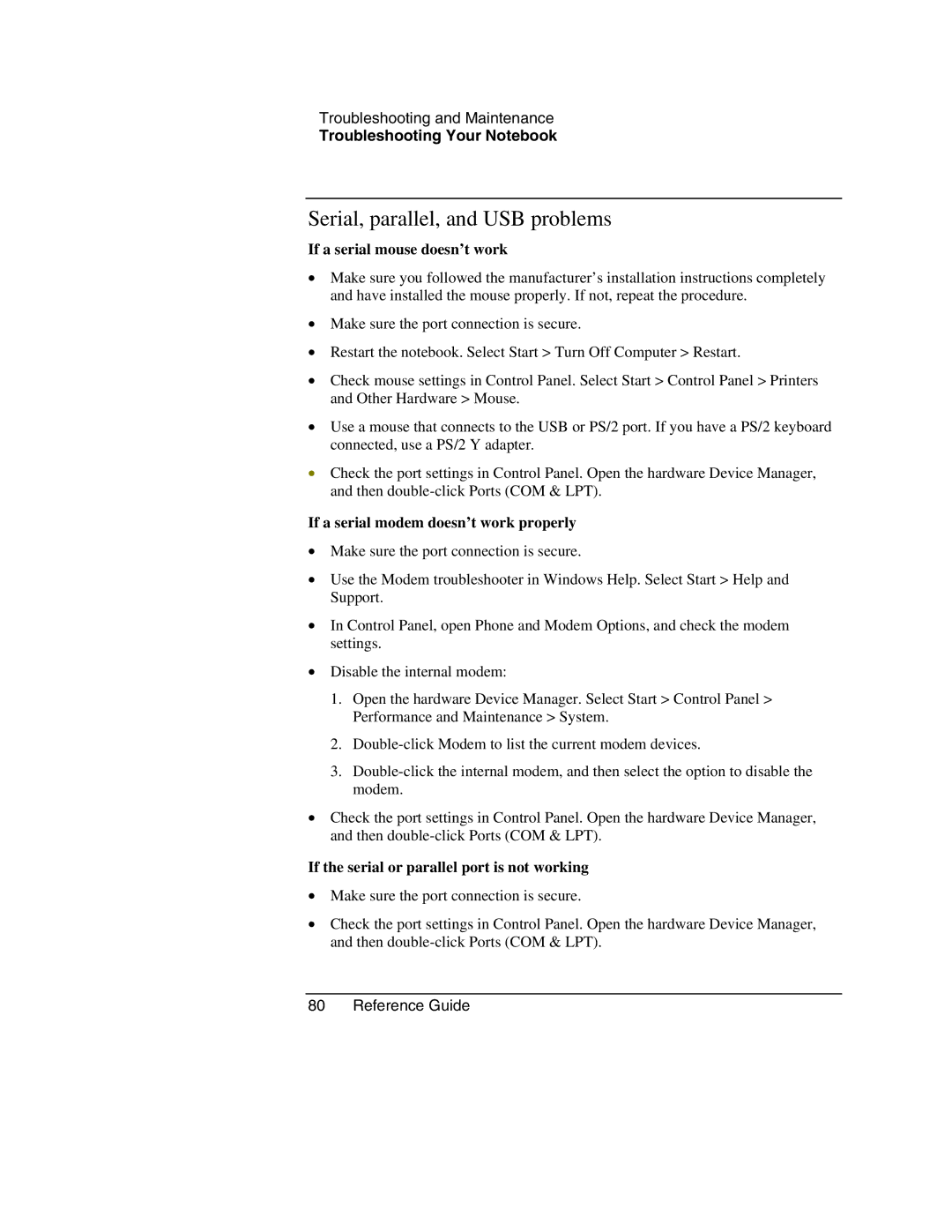Troubleshooting and Maintenance
Troubleshooting Your Notebook
Serial, parallel, and USB problems
If a serial mouse doesn’t work
•Make sure you followed the manufacturer’s installation instructions completely and have installed the mouse properly. If not, repeat the procedure.
•Make sure the port connection is secure.
•Restart the notebook. Select Start > Turn Off Computer > Restart.
•Check mouse settings in Control Panel. Select Start > Control Panel > Printers and Other Hardware > Mouse.
•Use a mouse that connects to the USB or PS/2 port. If you have a PS/2 keyboard connected, use a PS/2 Y adapter.
•Check the port settings in Control Panel. Open the hardware Device Manager, and then
If a serial modem doesn’t work properly
•Make sure the port connection is secure.
•Use the Modem troubleshooter in Windows Help. Select Start > Help and Support.
•In Control Panel, open Phone and Modem Options, and check the modem settings.
•Disable the internal modem:
1.Open the hardware Device Manager. Select Start > Control Panel > Performance and Maintenance > System.
2.
3.
•Check the port settings in Control Panel. Open the hardware Device Manager, and then
If the serial or parallel port is not working
•Make sure the port connection is secure.
•Check the port settings in Control Panel. Open the hardware Device Manager, and then