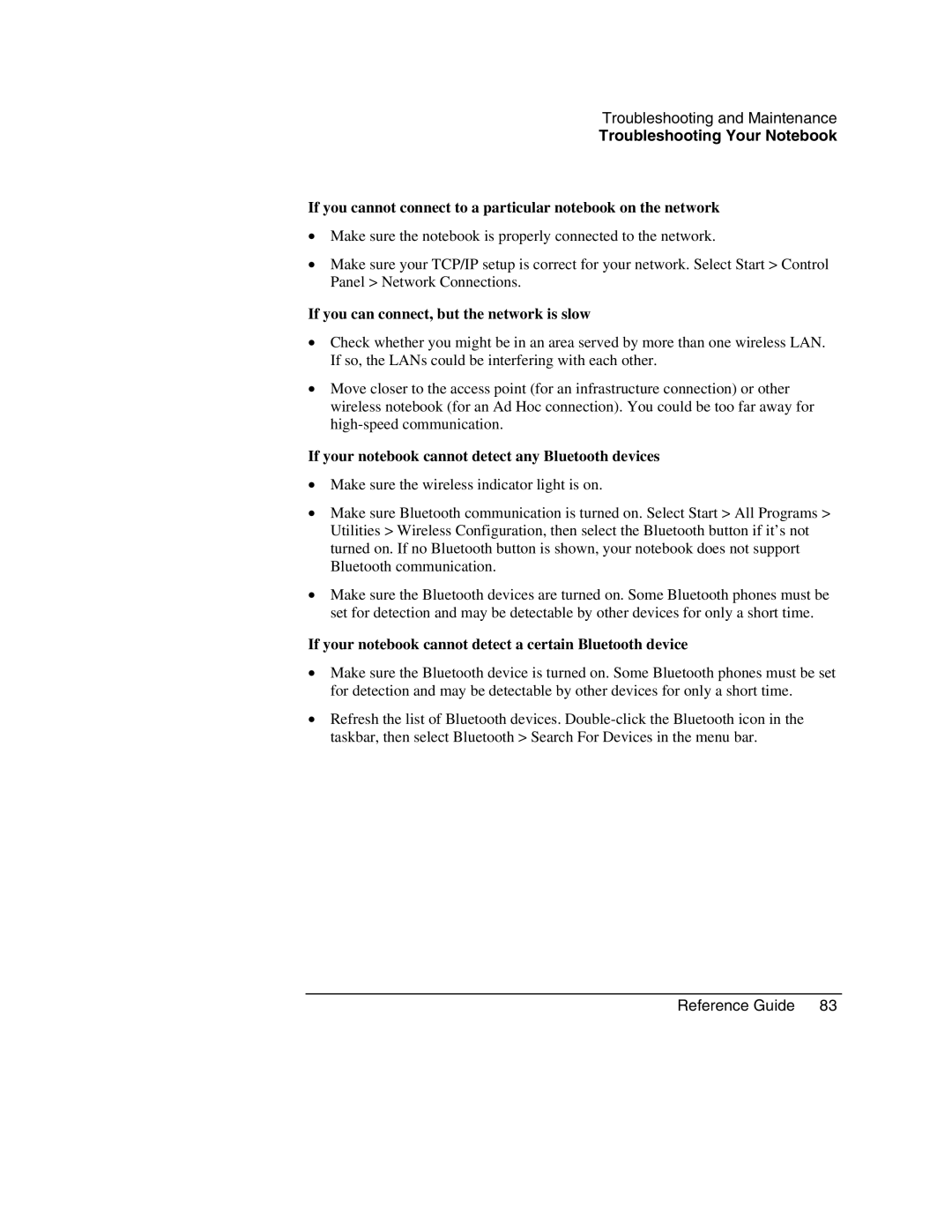Troubleshooting and Maintenance
Troubleshooting Your Notebook
If you cannot connect to a particular notebook on the network
•Make sure the notebook is properly connected to the network.
•Make sure your TCP/IP setup is correct for your network. Select Start > Control Panel > Network Connections.
If you can connect, but the network is slow
•Check whether you might be in an area served by more than one wireless LAN. If so, the LANs could be interfering with each other.
•Move closer to the access point (for an infrastructure connection) or other wireless notebook (for an Ad Hoc connection). You could be too far away for
If your notebook cannot detect any Bluetooth devices
•Make sure the wireless indicator light is on.
•Make sure Bluetooth communication is turned on. Select Start > All Programs > Utilities > Wireless Configuration, then select the Bluetooth button if it’s not turned on. If no Bluetooth button is shown, your notebook does not support Bluetooth communication.
•Make sure the Bluetooth devices are turned on. Some Bluetooth phones must be set for detection and may be detectable by other devices for only a short time.
If your notebook cannot detect a certain Bluetooth device
•Make sure the Bluetooth device is turned on. Some Bluetooth phones must be set for detection and may be detectable by other devices for only a short time.
•Refresh the list of Bluetooth devices.