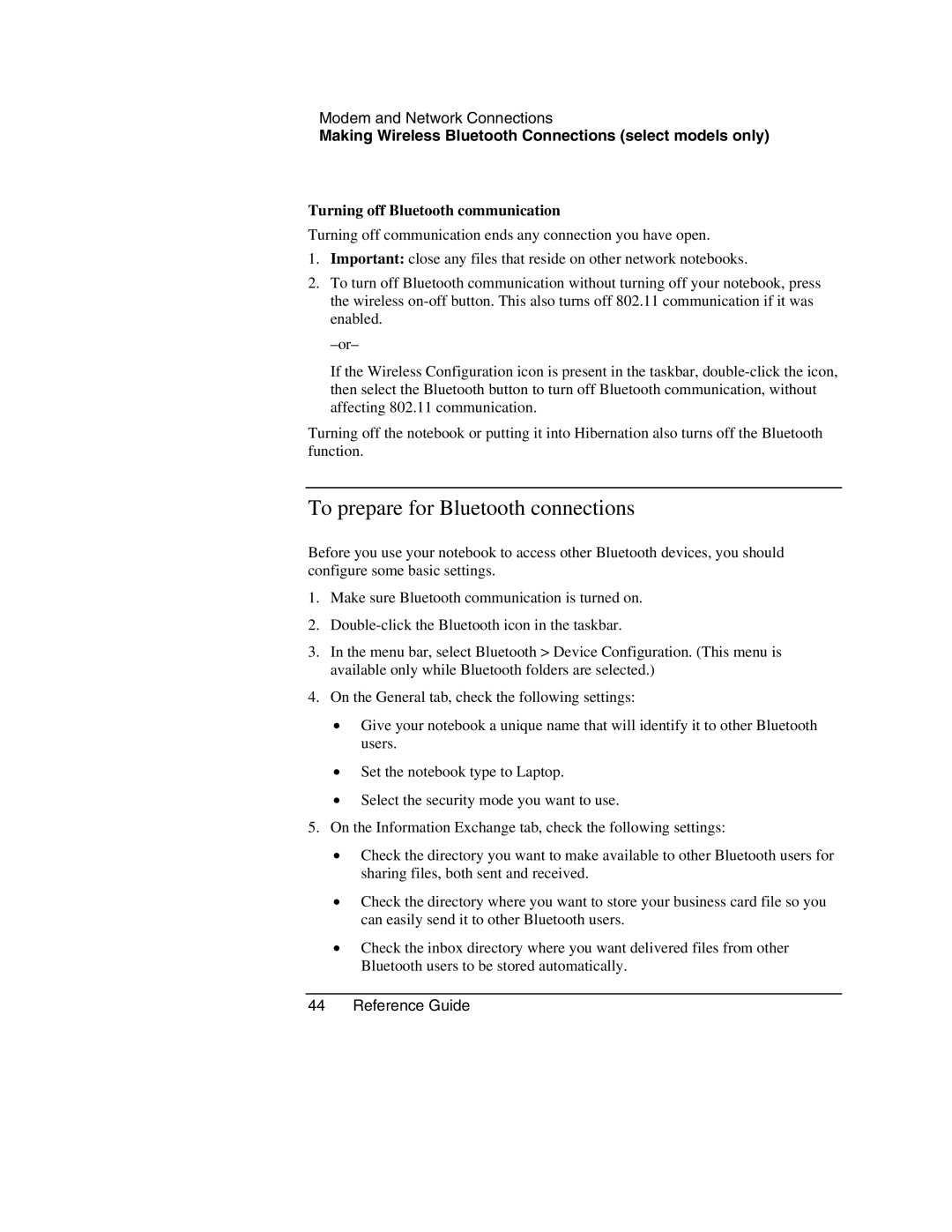Modem and Network Connections
Making Wireless Bluetooth Connections (select models only)
Turning off Bluetooth communication
Turning off communication ends any connection you have open.
1.Important: close any files that reside on other network notebooks.
2.To turn off Bluetooth communication without turning off your notebook, press the wireless
If the Wireless Configuration icon is present in the taskbar,
Turning off the notebook or putting it into Hibernation also turns off the Bluetooth function.
To prepare for Bluetooth connections
Before you use your notebook to access other Bluetooth devices, you should configure some basic settings.
1.Make sure Bluetooth communication is turned on.
2.
3.In the menu bar, select Bluetooth > Device Configuration. (This menu is available only while Bluetooth folders are selected.)
4.On the General tab, check the following settings:
•Give your notebook a unique name that will identify it to other Bluetooth users.
•Set the notebook type to Laptop.
•Select the security mode you want to use.
5.On the Information Exchange tab, check the following settings:
•Check the directory you want to make available to other Bluetooth users for sharing files, both sent and received.
•Check the directory where you want to store your business card file so you can easily send it to other Bluetooth users.
•Check the inbox directory where you want delivered files from other Bluetooth users to be stored automatically.