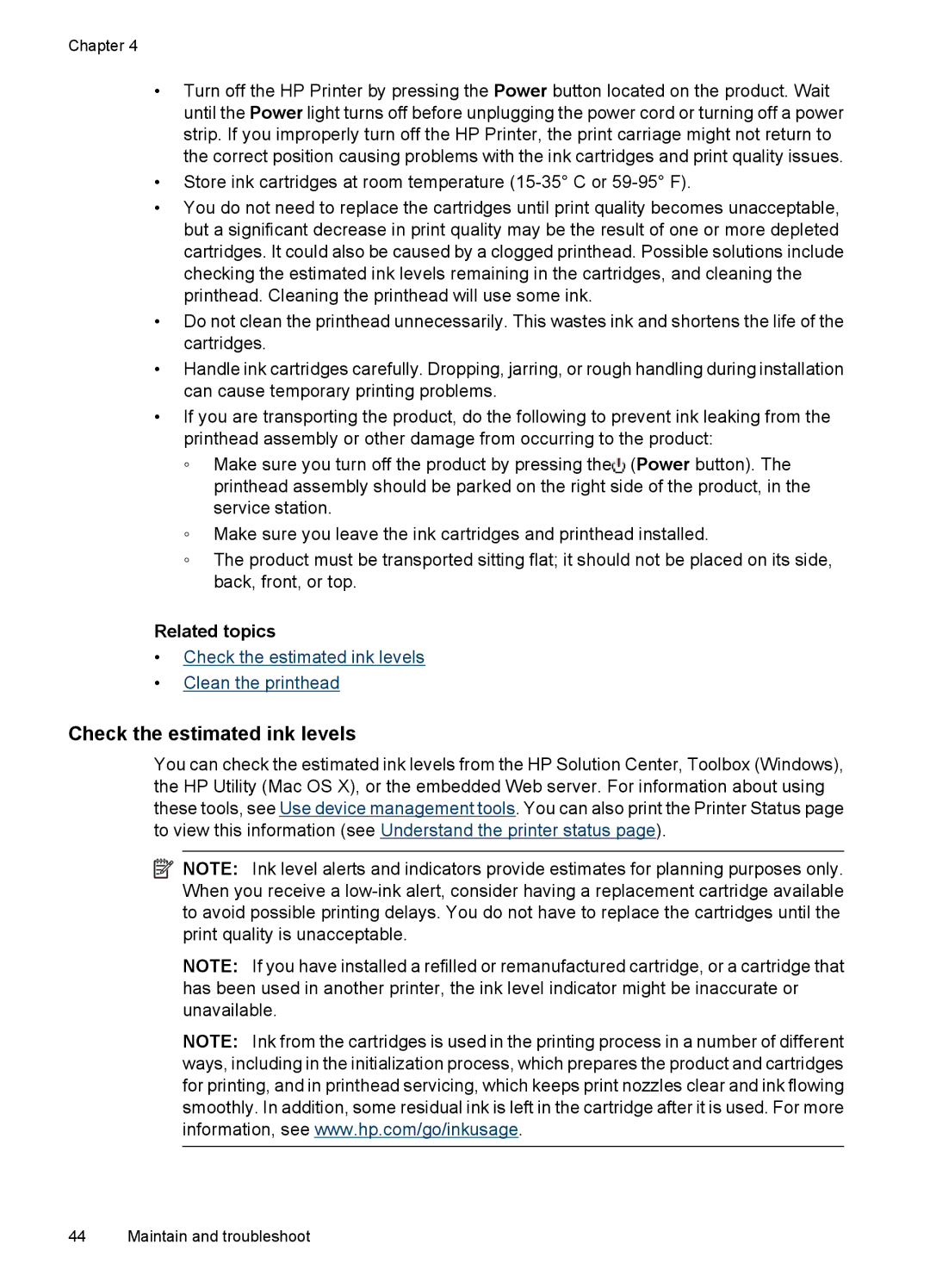Chapter 4
•Turn off the HP Printer by pressing the Power button located on the product. Wait until the Power light turns off before unplugging the power cord or turning off a power strip. If you improperly turn off the HP Printer, the print carriage might not return to the correct position causing problems with the ink cartridges and print quality issues.
•Store ink cartridges at room temperature
•You do not need to replace the cartridges until print quality becomes unacceptable, but a significant decrease in print quality may be the result of one or more depleted cartridges. It could also be caused by a clogged printhead. Possible solutions include checking the estimated ink levels remaining in the cartridges, and cleaning the printhead. Cleaning the printhead will use some ink.
•Do not clean the printhead unnecessarily. This wastes ink and shortens the life of the cartridges.
•Handle ink cartridges carefully. Dropping, jarring, or rough handling during installation can cause temporary printing problems.
•If you are transporting the product, do the following to prevent ink leaking from the printhead assembly or other damage from occurring to the product:
◦Make sure you turn off the product by pressing the![]() (Power button). The printhead assembly should be parked on the right side of the product, in the service station.
(Power button). The printhead assembly should be parked on the right side of the product, in the service station.
◦Make sure you leave the ink cartridges and printhead installed.
◦The product must be transported sitting flat; it should not be placed on its side, back, front, or top.
Related topics
•Check the estimated ink levels
•Clean the printhead
Check the estimated ink levels
You can check the estimated ink levels from the HP Solution Center, Toolbox (Windows), the HP Utility (Mac OS X), or the embedded Web server. For information about using these tools, see Use device management tools. You can also print the Printer Status page to view this information (see Understand the printer status page).
![]() NOTE: Ink level alerts and indicators provide estimates for planning purposes only. When you receive a
NOTE: Ink level alerts and indicators provide estimates for planning purposes only. When you receive a
NOTE: If you have installed a refilled or remanufactured cartridge, or a cartridge that has been used in another printer, the ink level indicator might be inaccurate or unavailable.
NOTE: Ink from the cartridges is used in the printing process in a number of different ways, including in the initialization process, which prepares the product and cartridges for printing, and in printhead servicing, which keeps print nozzles clear and ink flowing smoothly. In addition, some residual ink is left in the cartridge after it is used. For more information, see www.hp.com/go/inkusage.
44 Maintain and troubleshoot