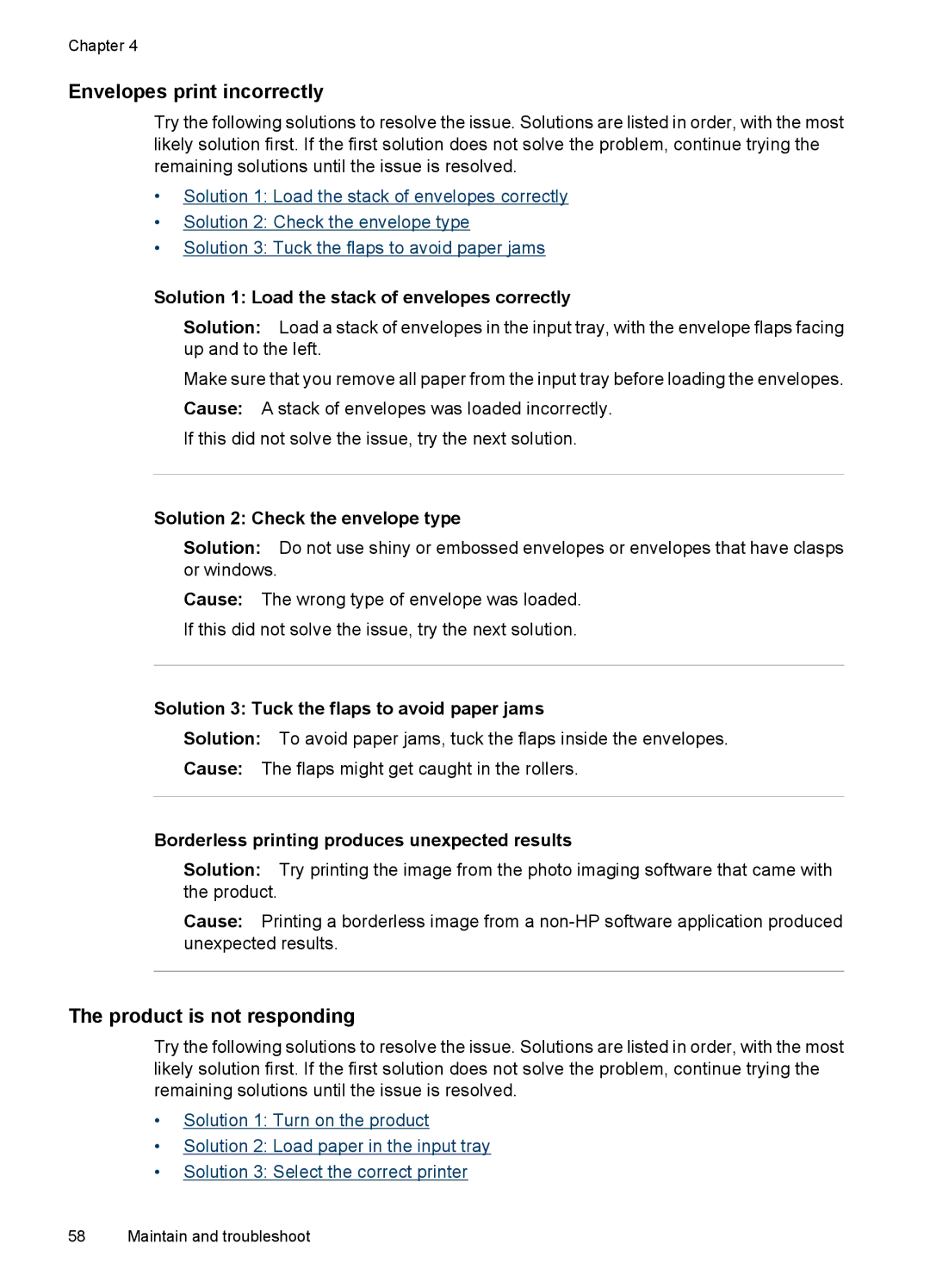Chapter 4
Envelopes print incorrectly
Try the following solutions to resolve the issue. Solutions are listed in order, with the most likely solution first. If the first solution does not solve the problem, continue trying the remaining solutions until the issue is resolved.
•Solution 1: Load the stack of envelopes correctly
•Solution 2: Check the envelope type
•Solution 3: Tuck the flaps to avoid paper jams
Solution 1: Load the stack of envelopes correctly
Solution: Load a stack of envelopes in the input tray, with the envelope flaps facing up and to the left.
Make sure that you remove all paper from the input tray before loading the envelopes. Cause: A stack of envelopes was loaded incorrectly.
If this did not solve the issue, try the next solution.
Solution 2: Check the envelope type
Solution: Do not use shiny or embossed envelopes or envelopes that have clasps or windows.
Cause: The wrong type of envelope was loaded. If this did not solve the issue, try the next solution.
Solution 3: Tuck the flaps to avoid paper jams
Solution: To avoid paper jams, tuck the flaps inside the envelopes.
Cause: The flaps might get caught in the rollers.
Borderless printing produces unexpected results
Solution: Try printing the image from the photo imaging software that came with the product.
Cause: Printing a borderless image from a
The product is not responding
Try the following solutions to resolve the issue. Solutions are listed in order, with the most likely solution first. If the first solution does not solve the problem, continue trying the remaining solutions until the issue is resolved.
•Solution 1: Turn on the product
•Solution 2: Load paper in the input tray
•Solution 3: Select the correct printer
58 Maintain and troubleshoot