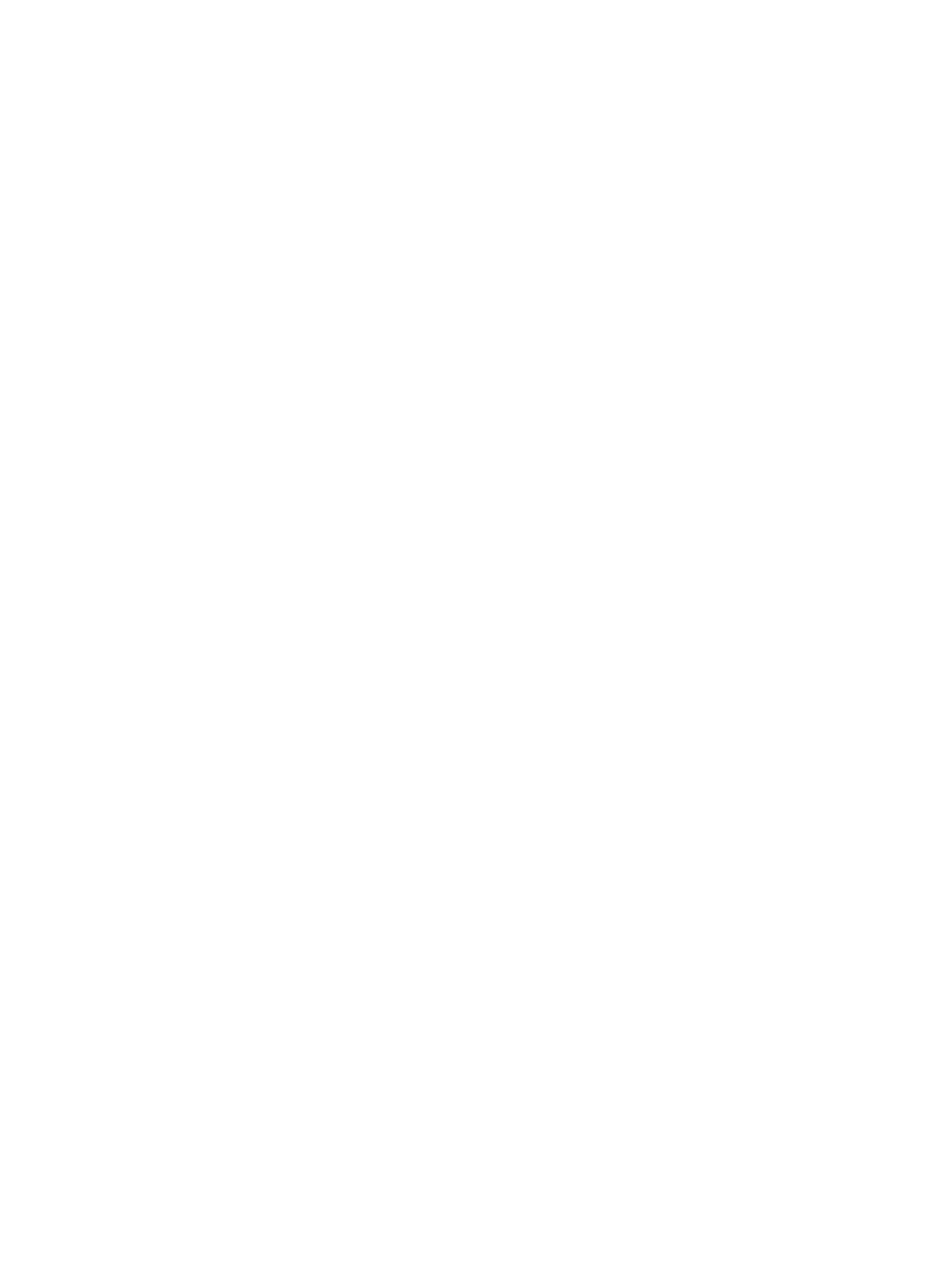Chapter 4
After cleaning the printhead, print a print quality report. Evaluate the print quality report to see if the print quality problem still exists.
For more information, see:
•Clean the printhead
•Print and evaluate a print quality report
Cause: The printhead needed to be cleaned.
If this did not solve the issue, try the next solution.
Solution 8: Contact HP support
Solution: Contact HP support for service.
Go to: www.hp.com/support.
If prompted, choose your country/region, and then click Contact HP for information on calling for technical support.
Cause: There was a problem with the printhead.
Ink is not filling the text or graphics completely
Try the following solutions if the ink is not filling the text or image completely so that it appears that parts are missing or blank.
•Solution 1: Make sure you are using genuine HP ink cartridges
•Solution 2: Check the ink levels
•Solution 3: Check the print settings
•Solution 4: Check the paper type
•Solution 5: Clean the printhead
•Solution 6: Contact HP support
Solution 1: Make sure you are using genuine HP ink cartridges
Solution: Check to see if your ink cartridges are genuine HP ink cartridges.
HP recommends that you use genuine HP ink cartridges. Genuine HP ink cartridges are designed and tested with HP printers to help you easily produce great results, time after time.
![]() NOTE: HP cannot guarantee the quality or reliability of
NOTE: HP cannot guarantee the quality or reliability of
If you believe you purchased genuine HP ink cartridges, go to:
www.hp.com/go/anticounterfeit
Cause:
If this did not solve the issue, try the next solution.
72 Maintain and troubleshoot