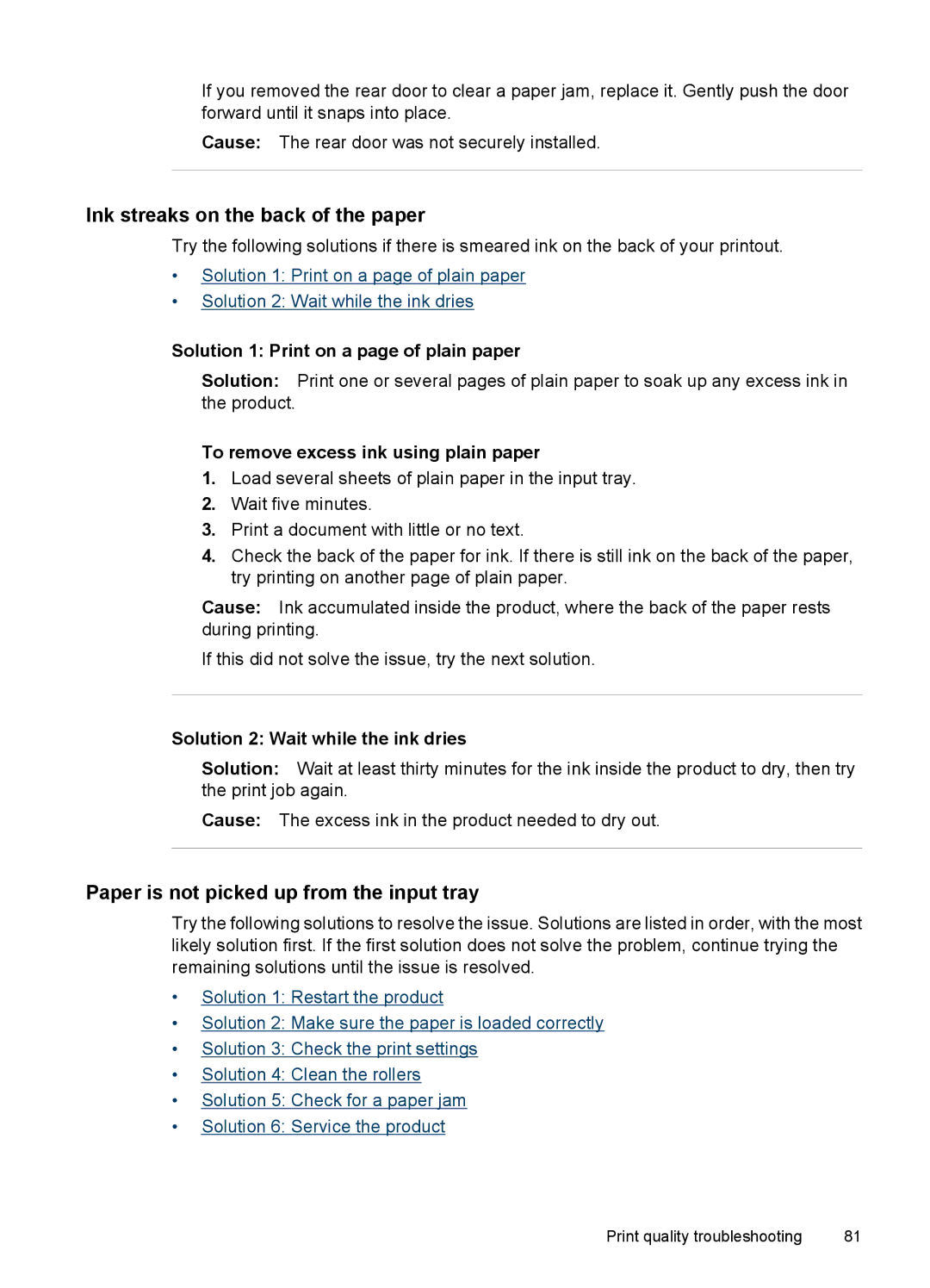Officejet
Page
HP Officejet 7000 E809 Wide Format printer
Copyright information
Safety information
Hewlett-Packard Company notices
Acknowledgements
Contents
Maintain and troubleshoot
Contents
Control-panel lights reference
Support and warranty
HP supplies
Regulatory information
Device specifications
Find other resources for the product
Get started
Find the device model number
Accessibility
Visual
Front view
Understand the device parts
Mobility
Support
Control panel
Turn off the device
Connection information
Back view
Eco-Tips
Recommended papers for printing
Select print media
Paper
HP Photo Value Packs
Recommended papers for photo printing
Tips for selecting and using print media
HP Advanced Photo Paper
HP Everyday Photo Paper
Cards and envelopes
Understand specifications for supported media
Photo media
Transparencies
Media size Standard media sizes
Understand supported sizes
Media size
Understand supported media types and weights
Media Left Right Top Bottom Margin
Set minimum margins
Load input tray
Load media
Change print settings
To change settings Mac OS
To change default settings for all future jobs Windows
Print on special and custom-sized media
Click Start, then click Printers or Printers and Faxes. Or
To print a borderless document Windows
Print borderless
To print on special or custom-sized media Mac OS
Click Manage Custom Sizes in the Paper Size pull-down menu
Print a Web page Windows only
Click Properties, Setup, or Preferences
To print a borderless document Mac OS
Open the Paper Type/Quality panel
To print a Web
Cancel a print job
Windows
Manage the device
Mac OS
Monitor the device
Administer the device
Embedded Web server
Use device management tools
To open the embedded Web server
Embedded Web server pages
Toolbox Windows
Toolbox tabs
Open the Toolbox
To open the HP Solution Center
Use the HP Solution Center Windows
HP Utility Mac OS
Network Toolbox
Open the HP Utility To open the HP Utility
Understand the printer status
HP Utility
To print the Printer Status
Understand the network configuration status report
To connect the device before installing the software
Configure the device Windows
Direct connection
To share the device on a locally shared network
Network connection
Install the device software on client computers
Install the device on a network
To install the software for network or direct connection
Configure the device Mac OS
To share the device on a locally shared network
Select Network Printer or Network Printer Server
To share the device among computers
Configure your firewall to work with HP devices Windows only
Incoming UDP ports 137, 138, 161
Advanced firewall information
Printing
Uninstall and reinstall the software
Double-clickHewlett-Packard
To uninstall from a Macintosh computer
Information on ink cartridges and the printhead
Work with ink cartridges
Related topics
Check the estimated ink levels
To replace the ink cartridges
Replace the ink cartridges
Chapter
Usage information collection
To print a print quality report
Print and evaluate a print quality report
To turn off usage information collection
Ink Levels
To evaluate the Print Quality Diagnostic
Ragged, irregularly streaked, or faded bars
Good color bars
Example of Bad Color Bars Top black bar is ragged on one end
Bar colors are not uniform
Regular white streaks in the bars
Alignment Patterns
Large Black Font Text
If you see no defects
Troubleshooting tips and resources
Device shuts down unexpectedly
Solve printing problems
Device takes a long time to print
Something on the page is missing or incorrect
Blank or partial page printed
Placement of the text or graphics is wrong
Print troubleshooting
Check the page-orientation setting
Check how the media is loaded
Product is not responding
Envelopes print incorrectly
Solution 2 Load paper in the input tray
Solution 1 Turn on the product
Solution 3 Select the correct printer
Solution 4 Check the printer driver status
Solution 7 Clear the paper jam
Solution 6 Remove all cancelled print jobs from the queue
Solution 8 Make sure the print carriage can move freely
Solution 1 Restart the product
Solution 10 Restart the product
Solution 2 Print a previously saved version of the document
Product prints meaningless characters
Nothing happens when I try to print
Solution 4 Check the printer driver status
Pages in my document came out in the wrong order
To check your margin settings
Solution 1 Check the printer margins
Solution 2 Verify the paper size setting
Solution 3 Load the stack of paper correctly
Solution 2 Check the layout of the document
Solution 1 Check the margin settings
Text or graphics are cut off at the edge
To preview the print layout
Solution 4 Try printing with borders
Solution 3 Load the stack of papers correctly
Blank page came out while printing
Solution 3 Check the ink levels
Print quality troubleshooting
Solution 4 Clean the printhead
Wrong, inaccurate, or bleeding colors
Solution 2 Check the paper loaded in the input tray
Solution 4 Check the ink levels
Solution 3 Check the paper type
Solution 6 Align the printhead
Solution 5 Check the print settings
Solution 7 Clean the printhead
Ink is not filling the text or graphics completely
Solution 8 Contact HP support
Solution 3 Check the print settings
Solution 2 Check the ink levels
Solution 4 Check the paper type
Solution 5 Clean the printhead
Solution 1 Check the paper type
Solution 6 Contact HP support
Solution 3 Rotate the image
Solution 2 Use a higher print quality setting
Solution 1 Make sure the paper is loaded correctly
Solution 2 Check your print settings
Solution 4 Align the printhead
Solution 2 Check the paper type
Solution 1 Check the print settings
Printouts are faded or have dull colors
Printouts seem blurry or fuzzy
Solution 5 Contact HP support
Solution 3 Print the image in a smaller size
Solution 2 Use a higher quality image
Printouts are slanted or skewed
Solution 2 Make sure only one type of paper is loaded
Printouts have vertical streaks
To remove excess ink using plain paper
Solution 1 Print on a page of plain paper
Solution 2 Wait while the ink dries
Ink streaks on the back of the paper
Solution 4 Clean the rollers
Solution 2 Make sure the paper is loaded correctly
Solution 6 Service the product
Solution 5 Check for a paper jam
Solution 1 Wait before you attempt to reprint
Poor black text
Solution 3 Align the printhead
Solution 2 Use TrueType or OpenType fonts
Solution 1 Use a lower print quality setting
Advanced printhead maintenance
Solution 3 Contact HP support
Product prints slowly
To clean the printhead from the Printer Toolbox Windows
To clean the printhead from the control panel
To clean the printhead from the embedded Web server
To clean the printhead from the Toolbox Mac OS
Align the printhead
To align the printhead from the control panel
To align the printhead from the embedded Web server
Solve paper-feed problems
Media is not supported for the printer or tray
Media is not picked up from a tray
Embedded Web server cannot be opened
Solve device management problems
General network troubleshooting
Solve network problems
Check the device IP address
Hardware installation suggestions
Troubleshoot installation issues
Make sure the ink cartridges are properly installed
Solve network problems
Software installation suggestions
Verify installation preliminaries
Check the computer system
Clear jams
To reset the devices network settings
Tips for avoiding jams
Clear a jam in the device
To clear a jam
Printhead problem and advanced printhead maintenance
Errors Windows
Incompatible Printhead
Advanced printhead maintenance To reinstall the printhead
Printhead problem The following printhead has a problem
Chapter
To clean the printhead
Chapter
To clean the electrical contacts in the product
Device Disconnected
Ink Alert
Ink Service Capacity Warning
Following cartridge has a problem
Cartridge Problem
Ink system failure
Following cartridge appears to be missing or damaged
Cartridge cradle cannot move
Paper Mismatch
Paper Jam
Printer is out of paper
Printer Offline
Ink Service Capacity Warning
Printer Paused
Document failed to print
Previously used genuine HP cartridge
General printer error
Following cartridges are previously used
Interpreting control-panel lights
Control-panel lights reference
Light description/Light pattern
Chapter
Light description/Light pattern
Light description/Light pattern
All lights are on
Ink cartridges
HP supplies
HP media
Support and warranty
Support process
Before you call
Phone support period
HP support by phone
DQGHUH�3UHLVH�JHOWHQ
Telephone support numbers
Model number see Find the device model number
Placing a call
Hewlett-Packard limited warranty statement
Ink cartridge warranty information
Device specifications
System requirements
Print resolution
Regulatory information
Toxic and hazardous substance table 127
LED indicator statement
Declaration of conformity
Paper use
Material safety data sheets
Plastics
Recycling program
Απόρριψη άχρηστων συσκευών στην Ευρωπαϊκή Ένωση
Power consumption
Appendix D Regulatory information
Third-party licenses
OpenSSL
Third-party licenses 135
========================================================
SHA2
Index
Page
Page
Page
142
Page
Hewlett-Packard Development Company, L.P