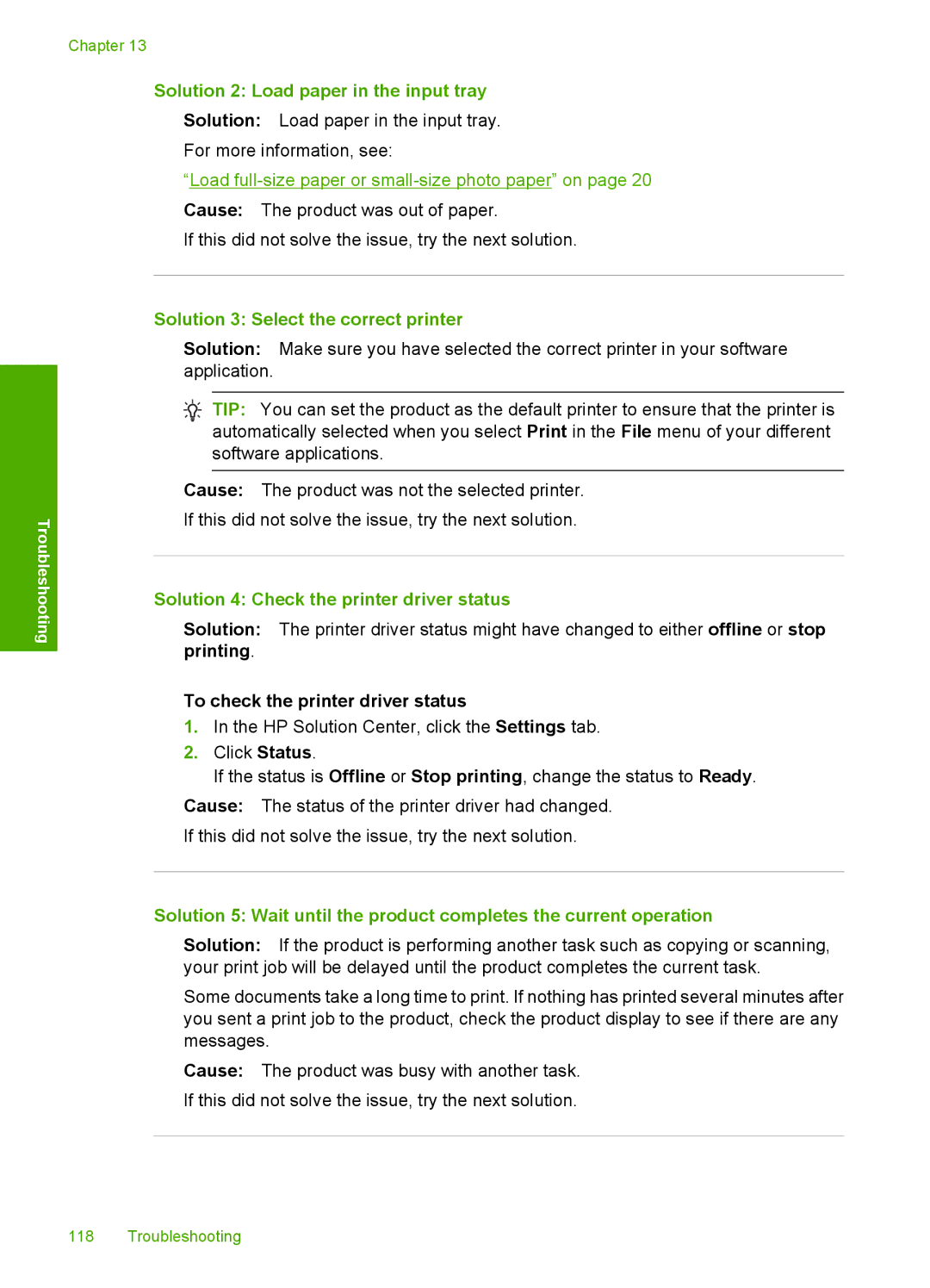Windows Help
HP Photosmart C4400 All-in- One series
Page
Contents
HP warranty and support
Troubleshooting
Maintain the HP All-in-One
Technical information
HP Photosmart C4400 All-in- One series Help
OneHP Photosmart seriesC4400 HelpAll-
HP All-in-One at a glance
HP All-in-One overview
One overview
Control panel buttons
Settings Menu
Default Menu
Menu overview
Use the HP Photosmart Software
One overview
Find more information
Setup Guide
Find more information
How do I?
How do
Connection information
To enable printer sharing on a Windows computer
Supported connection types
Use printer sharing
Connection information
Load originals
Load originals and load paper
To load an original on the glass
To load a thick publication on the glass
Choose papers for printing and copying
Recommended papers for printing and copying
Recommended papers for printing only
Load paper
Additional papers to avoid when copying
Papers to avoid
Load full-size paper or small-size photo paper
To load full-size paper
Related topics
To load small-size photo paper in the input tray
To load index cards in the input tray
Load index cards
To load envelopes
Load envelopes
Load other types of paper
Avoid paper jams
Clear paper jams on
Load originals and load paper
Print from a software application
Print from your computer
To print from a software application
Change the print settings for the current job
Make the HP All-in-One the default printer
Set the paper size
To set the paper size
Set the paper type for printing
View the print resolution
To set the paper type for printing
Change the print speed or quality
To view the print resolution
Change the page orientation
To select a print speed or quality
Change the saturation, brightness, or color tone
Scale the document size
Preview your print job
To change the default print settings
Change the default print settings
Printing shortcuts
To preview your print job
Delete printing shortcuts
Create printing shortcuts
To create a printing shortcut
Click the Printing Shortcuts tab
Print a borderless image
Perform special print jobs
To print a borderless image
Print a photo on photo paper
Off applies no HP Real Life Technologies to the image
To print a photo on photo paper
To print in Maximum dpi mode
Print using Maximum dpi
To print on both sides
Print on both sides
To print a multiple-page document as a booklet
Print a multiple-page document as a booklet
Left-edge binding for left-to-right languages
Print multiple pages on a single sheet
To print multiple pages on a single sheet
Print a multiple-page document in reverse order
To print a multiple-page document in reverse order
To reverse an image for iron-on transfers
Reverse an image for iron-on transfers
Print a group of addresses on labels or envelopes
Print on transparencies
To print on transparencies
To print a group of addresses on labels or envelopes
Print a poster
Expand Document Options, and then expand Printer Features
Print a Web
To print a poster
To print a Web
Stop a print job
To stop a print job from the product
To stop a print job from the computer
Print
Insert a memory card
Use the photo features
Print small-size photos
Print photos
To insert a memory card
To print one or more small-size photos
Print enlargements
Press Settings
To print an enlargement of a photo
Print camera-selected Dpof photos
Print photos from the HP Photosmart Software
To print photos
To print camera-selected photos using the Dpof standard
Edit photos using your computer
Save photos to your computer
To save photos
To share photos
Share photos with friends and relatives
Make a copy
Use the copy features
To make a copy from the control panel
Make multiple copies of the same original
Change the copy settings for the current job
To change the copy quality
Change copy speed or quality
Make a borderless copy of a photo
Perform special copy jobs
Perform special copy jobs
To resize a document from the control panel
Resize an original to fit onto letter or A4 paper
To stop copying
Stop copying
Use the copy features
Make reprints of your photos
Use the scan features
To reprint an original photo
Scan an image or document
To scan to a computer
Edit a scanned image
Stop scanning
Edit a scanned document
To stop scanning
Clean the exterior
Clean the HP All-in-One
Clean the glass
Maintain the HP All-in-One
To clean the glass
Clean the lid backing
To clean the lid backing
Work with print cartridges
Print a self-test report
To print a self-test report
Check the estimated ink levels
Handle the print cartridges
To check the ink levels from the HP Photosmart Software
Replace the print cartridges
Printer Toolbox appears Click the Estimated Ink Level tab
Choose the right cartridge combination
To replace the print cartridges
Maintain the HP All-in-One
One
Use the print cartridge protector
Use a photo print cartridge
Surface Remedy
Remove ink from your skin and clothing
Advanced print cartridge maintenance
Ink-backup mode
Ink-backup mode output
Exit ink-backup mode
Align the print cartridges
To align newly installed print cartridges
Clean the print cartridges
To clean the print cartridge contacts
Clean the print cartridge contacts
Maintain the HP All-in-One
Clean the area around the ink nozzles
To clean the area around the ink nozzles
Turn off the HP All-in-One
To order print cartridges from your desktop
Shop for ink supplies
Shop for ink supplies
Setup troubleshooting
Troubleshooting
Troubleshooting common setup issues
View the Readme file
Product will not turn on
Solution
Solution 3 Press the On button more slowly
Solution 2 Reset the product
Solution 4 Contact HP to replace the power supply
Solution 5 Contact HP support for service
After setting up the product, it does not print
Received a message that an Unknown Error has occurred
To start the installation from a Windows computer
To uninstall the software and reset the product
Minimum System Checks screen appears
To uninstall the software completely
More information about the Disk Cleanup utility
To run the Disk Cleanup utility
Click Selective Startup
Click the check box next to Do not show this message again
Red X appears on the USB connect prompt
To install the software
To retry the USB connection
To uninstall and reinstall the software
Uninstall and reinstall the software
Registration screen does not appear
Paper jams
Clear paper jams
Information on paper
To clear a paper jam from the rear door
Wrong, inaccurate, or bleeding colors
Print quality troubleshooting
Solution 3 Check the paper type
Solution 5 Check the print settings
Solution 4 Check to see if the product is in ink-backup mode
Ink is not filling the text or graphics completely
Solution 6 Clean or replace the print catridges
Solution 2 Check the paper type
Solution 1 Check the print settings
Solution 5 Replace the print cartridge
Solution 4 Check the print catridges
Solution 2 Use a higher print quality setting
Solution 1 Check the paper type
Solution 1 Make sure the paper is loaded correctly
Solution 3 Rotate the image
Printouts have horizontal streaks or lines
Solution 5 Check the print catridges
Solution 4 Clean the print cartridge nozzles
Solution 6 Replace the print cartridge
Printouts are faded or have dull colors
Clean the lid backing on Clean the glass on
Solution 4 Clean the glass
Printouts seem blurry or fuzzy
Solution 3 Print the image in a smaller size
Solution 2 Use a higher quality image
Printouts have vertical streaks
Solution 3 Ensure that the rear door is securely installed
Solution 2 Make sure only one type of paper is loaded
Printouts are slanted or skewed
To remove excess ink using plain paper
Solution 1 Print on a page of plain paper
Solution 2 Wait while the ink dries
Ink streaks on the back of the paper
Solution 3 Clean the rollers
Solution 2 Check the print settings
To clean the rollers
Solution 1 Use TrueType or OpenType fonts
Solution 4 Contact HP support for service
Solution 2 Align the print cartridges
Text edges are jagged
Solution 1 Load the stack of envelopes correctly
Print troubleshooting
Envelopes print incorrectly
Solution 3 Tuck the flaps to avoid paper jams
Solution 2 Check the envelope type
Solution 1 Turn on the product
Product is not responding
Solution 3 Select the correct printer
Solution 2 Load paper in the input tray
Solution 4 Check the printer driver status
To check the printer driver status
Solution 7 Clear the paper jam
Solution 6 Remove all cancelled print jobs from the queue
Solution 8 Make sure the print carriage can move freely
Solution 1 Reset the product
Solution 10 Reset the product
Product prints meaningless characters
Solution 2 Print a previously saved version of the document
Nothing happens when I try to print
Solution 4 Check the printer driver status
Print troubleshooting 123
Margins are not printing as expected
Solution 1 Check the printer margins
Pages in my document came out in the wrong order
Solution 2 Verify the paper size setting
To check your margin settings
Solution 3 Load the stack of paper correctly
Text or graphics are cut off at the edge
Solution 1 Check the margin settings
Solution 3 Load the stack of papers correctly
Solution 2 Check the layout of the document
Solution 4 Try printing with borders
To preview the print layout
Blank page came out while printing
Solution 3 Check the print cartridge
Memory card troubleshooting
On button is blinking
Solution 1 Remove and reinsert the memory card
My memory card no longer works in my digital camera
Photo light next to the memory card slots is blinking
Solution 1 Insert the memory card properly
Solution 2 Remove the additional memory card
Product does not read the memory card
Solution 4 Reformat the memory card in your digital camera
Solution 3 Remove the additional memory card
Solution 1 Install the product software
To install the product software
Solution 3 Turn on the computer
Solution 2 Turn on the product
Nothing happens when I try to copy
Copy troubleshooting
Solution 2 Place the original correctly on the glass
Parts of the original do not appear or are cut off
Solution 5 Clear the paper jam
Resize to Fit is not working as expected
Solution 1 Scan, enlarge, and then print a copy
Solution 3 Wipe the glass and the back of the document lid
Image is cropped when I make a borderless copy
Solution 1 Use Resize to Fit to enlarge the photo
Solution 2 Use photo paper to make borderless copies
Solution 1 Scan, resize, and print the image
Borderless copy has white space around the edges
Printout is blank
Solution 1 Turn on your computer
Scan troubleshooting
Scan fails
Scan halts
Solution 4 Start the HP Photosmart software
Solution 3 Install the HP Photosmart software
Scan fails because of insufficient computer memory
Scanned image is incorrectly cropped
Scanned image is blank
Scanned image has incorrect page layout
Scanned image shows dotted lines instead of text
Solution 2 Clean the glass and lid
Solution 1 Adjust the brightness in the software
Solution 3 Select the correct OCR language
Text is incorrect or missing
Scan feature does not work
Errors
Solution 1 Turn on the computer
Solution 2 Check the cables
Product messages
Solution 1 Clear the paper jam from the rear door
Carriage jam
Solution 3 Make sure the print carriage can move freely
Solution 2 Clear the paper jam from the front
Plug the power cord directly into a power outlet
Solution 6 Reset the product
Solution 5 Print a self-test report
To reset the product
Solution 7 Contact HP support for service
Solution 1 Clear the paper jam
Mechanism error
Carriage blocked
Firmware revision mismatch
Door open
Memory is full
Scanner failure
Solution 1 Verify if the software is installed correctly
Scan errors
To refresh the Windows Device Manager
Solution 2 Refresh the Windows Device Manager
Cause The Digital Imaging Monitor was not running
To check that the Digital Imaging Monitor is running
To check the status of the product
To check the power supply
Solution 5 Check the power supply
To check the USB connection
To scan using WIA
Solution 7 Try scanning with Windows Image Acquisition WIA
Solution 8 Disable the Lexbces service
On the General tab, in the Service status area, click Start
To restart the service
Computer Management screen appears
Solution 11 Check the USB chipset and controller
Solution 9 Run the Scan Diagnostic Utility
To check the USB chipset and controller
Turn on the product
More information about using a USB hub
Solution 12 Uninstall and then reinstall the software
Click Selective Startup
Unable to print
Solution 2 Clear the print queue
Solution 1 Print a test
To print a test
To clear the print queue
To disconnect and reconnect the USB cable
Solution 3 Disconnect and reconnect the USB cable
To verify the print driver
To verify that the product is set as the default printer
Solution 6 Clear the print queue manually
Solution 5 Check if the printer is paused or offline
To check if the printer is paused or offline
To clear the print queue manually
To stop and restart the print spooler
Solution 7 Stop and restart the print spooler
To verify the software application
To print from Notepad
Solution 2 Check the power cord and USB cable
Product might not be correctly installed
To check the USB connection
Solution 4 Uninstall and reinstall the product
Solution 3 Restart the computer
To uninstall and reinstall the product
Double-clickAdd/Remove Programs
Product was not found
Select Click here to restart later
Troubleshooting
To check the USB connection
Solution 3 Restart the computer
Product could not find available scan destinations
Solution 1 Restart the computer
Select Click here to restart later
Error occurred while communicating with the product
Solution 1 Reset the product
To check the USB connection
Solution 3 Restart the computer
Missing HP Photosmart Software
Solution 6 Contact HP support for service
To install the HP Photosmart Software
Solution 1 Install the HP Photosmart Software
File messages
Error reading or writing the file
Unreadable files. NN files could not be read
Solution 2 Print photos from the computer
Solution 1 Reinsert the memory card
Photos not found
File not found
Solution 2 Reformat the memory card in your digital camera
Solution 1 Reinsert the memory card in the product
General user messages
File corrupted
Solution 2 Empty the Recycle Bin on your desktop
Solution 1 Close some applications or restart your computer
Borderless printing error
Memory card error
Card access error
Solution 2 Push the memory card all the way forward
Disconnected
Out of disk space
Card is inserted incorrectly
Use only one card at a time
Card is damaged
Card is not fully inserted
Paper messages
Paper orientation error
Paper upside down
Cannot load paper from input tray
Solution 2 Make sure the paper is loaded correctly
Solution 1 Replace the rear door
Solution 3 Check the print settings
Out of paper
Solution 5 Clean the rollers
Paper jam or misfeed
Paper mismatch
Power and connection messages
Wrong paper width
Communication test failed
Product not found
Improper shutdown
Solution 2 Connect the product to the computer
Two-way communication lost
Low on ink
Print cartridge messages
Carriage stall
Solution 3 Make sure the print carriage can move freely
Solution 5 Print a self-test report
Need alignment or alignment failed
Troubleshooting
Solution 4 Align newly installed print cartridges
Solution 3 Check if print cartridges are fully inserted
Solution 5 Print cartridge might be defective
Print cartridges incorrectly installed
To make sure the print cartridges are installed correctly
Non-HP cartridges installed
Solution 2 Remove the tape from the print cartridges
Solution 1 Insert the print cartridges
Solution 4 Contact HP support
Solution 3 Remove and reinsert the print cartridges
Printing in ink-backup mode
Print cartridges missing or not detected
Solution 1 Reinsert the print cartridges
Solution 2 Clean the print cartridge contacts
Incompatible print cartridges
Solution 3 Replace the print cartridge
Solution 2 Contact HP support for service
Solution 1 Check the print cartridge
Print cartridge is not intended for use in this product
Print cartridges in wrong slot
To make sure the print cartridges are installed correctly
Print cartridge problem
To determine which print cartridge is having the problem
Solution 1 Remove and reinsert the print cartridges
To make sure the print cartridges are installed correctly
Solution 2 Clean the print cartridge contacts
General printer error
Previously used genuine HP cartridge installed
Original HP ink has been depleted
Warranty
HP warranty and support
Before you call HP customer support
After the phone support period
Phone support period Placing a call
HP Quick Exchange Service Japan
Prepare the product for shipment
HP warranty and support
Technical information
Specifications
Environmental product stewardship program
Paper use
Material safety data sheets
Plastics
Recycling program
Technical information
Environmental product stewardship program 231
Regulatory model identification number
Regulatory notices
Vcci Class B compliance statement for users in Japan
FCC statement
Noise emission statement for Germany
Regulatory notices 235
Chapter
Index
Symbols/Numerics
238
239
240

![]() TIP: You can set the product as the default printer to ensure that the printer is automatically selected when you select Print in the File menu of your different software applications.
TIP: You can set the product as the default printer to ensure that the printer is automatically selected when you select Print in the File menu of your different software applications.