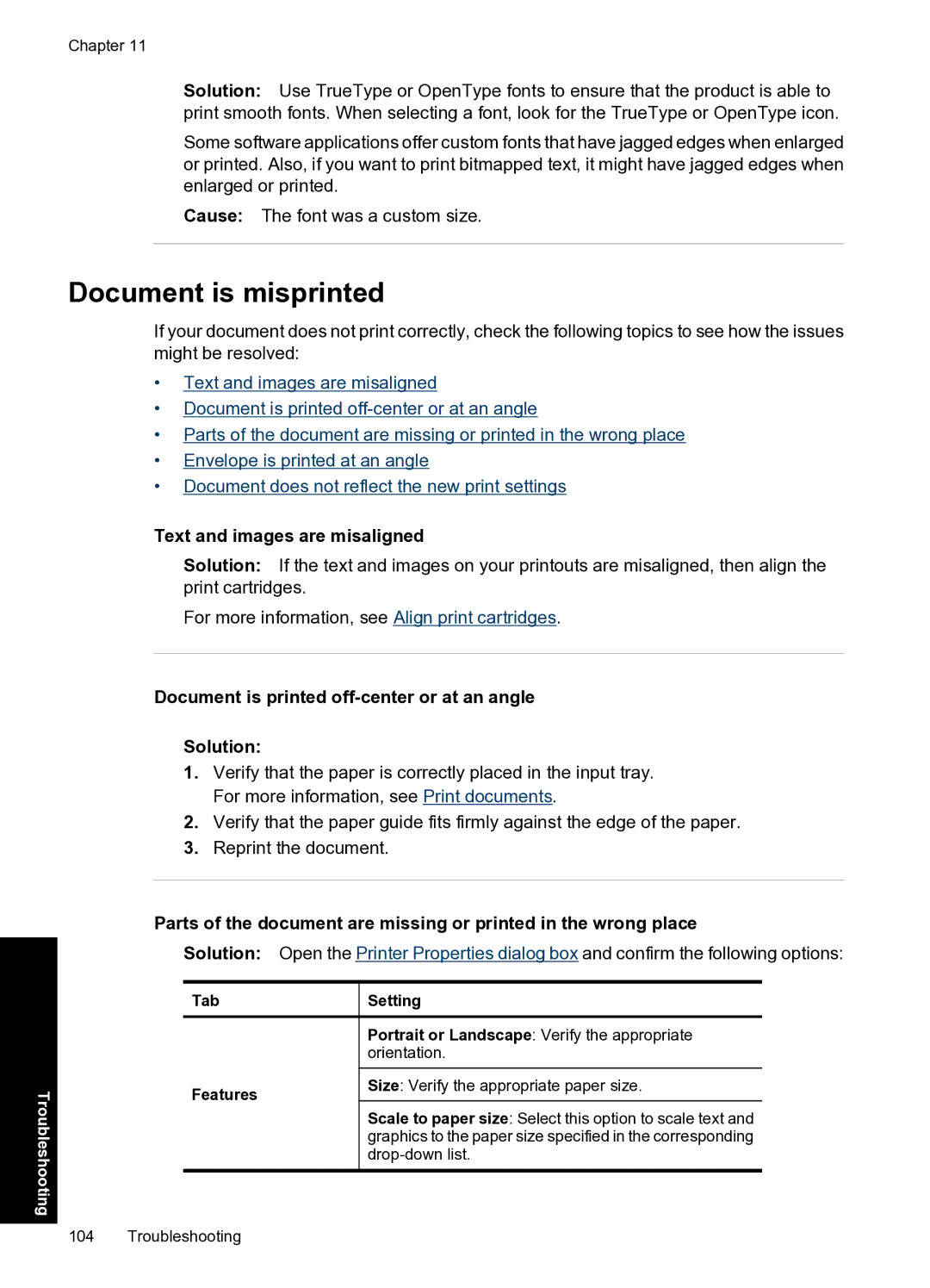Chapter 11
Solution: Use TrueType or OpenType fonts to ensure that the product is able to print smooth fonts. When selecting a font, look for the TrueType or OpenType icon.
Some software applications offer custom fonts that have jagged edges when enlarged or printed. Also, if you want to print bitmapped text, it might have jagged edges when enlarged or printed.
Cause: The font was a custom size.
Document is misprinted
If your document does not print correctly, check the following topics to see how the issues might be resolved:
•Text and images are misaligned
•Document is printed
•Parts of the document are missing or printed in the wrong place
•Envelope is printed at an angle
•Document does not reflect the new print settings
Troubleshooting
Text and images are misaligned
Solution: If the text and images on your printouts are misaligned, then align the print cartridges.
For more information, see Align print cartridges.
Document is printed off-center or at an angle
Solution:
1.Verify that the paper is correctly placed in the input tray. For more information, see Print documents.
2.Verify that the paper guide fits firmly against the edge of the paper.
3.Reprint the document.
Parts of the document are missing or printed in the wrong place
Solution: Open the Printer Properties dialog box and confirm the following options:
|
| Tab | Setting |
|
|
|
|
|
|
| Portrait or Landscape: Verify the appropriate |
|
|
| orientation. |
|
|
|
|
|
| Features | Size: Verify the appropriate paper size. |
|
|
| |
|
|
| Scale to paper size: Select this option to scale text and |
|
|
| graphics to the paper size specified in the corresponding |
|
|
| |
|
|
|
|
104 | Troubleshooting |
| |