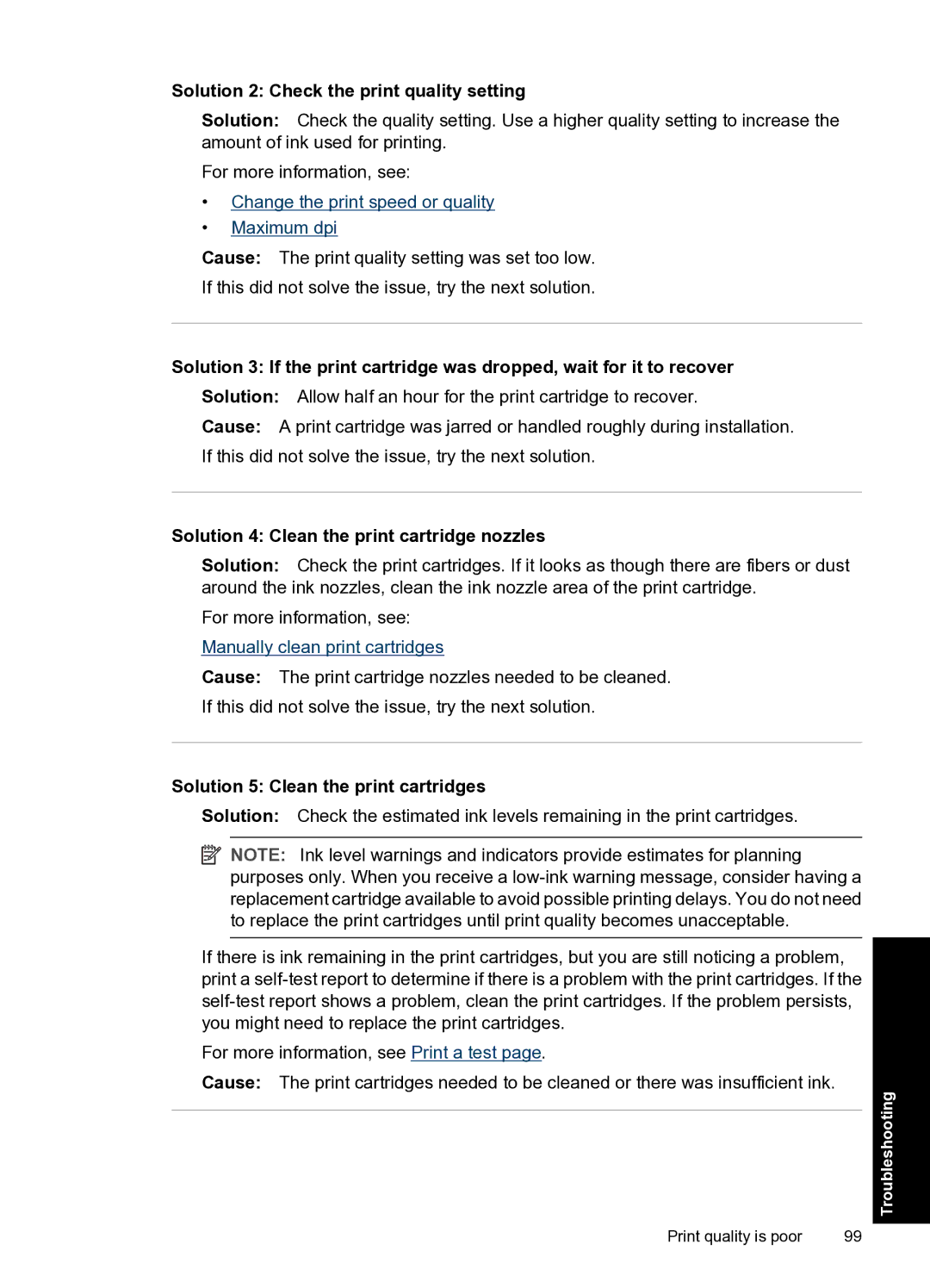Solution 2: Check the print quality setting
Solution: Check the quality setting. Use a higher quality setting to increase the amount of ink used for printing.
For more information, see:
•Change the print speed or quality
•Maximum dpi
Cause: The print quality setting was set too low.
If this did not solve the issue, try the next solution.
Solution 3: If the print cartridge was dropped, wait for it to recover
Solution: Allow half an hour for the print cartridge to recover.
Cause: A print cartridge was jarred or handled roughly during installation. If this did not solve the issue, try the next solution.
Solution 4: Clean the print cartridge nozzles
Solution: Check the print cartridges. If it looks as though there are fibers or dust around the ink nozzles, clean the ink nozzle area of the print cartridge.
For more information, see:
Manually clean print cartridges
Cause: The print cartridge nozzles needed to be cleaned.
If this did not solve the issue, try the next solution.
Solution 5: Clean the print cartridges
Solution: Check the estimated ink levels remaining in the print cartridges.
![]() NOTE: Ink level warnings and indicators provide estimates for planning purposes only. When you receive a
NOTE: Ink level warnings and indicators provide estimates for planning purposes only. When you receive a
If there is ink remaining in the print cartridges, but you are still noticing a problem, print a
For more information, see Print a test page.
Cause: The print cartridges needed to be cleaned or there was insufficient ink.
Troubleshooting
Print quality is poor | 99 |