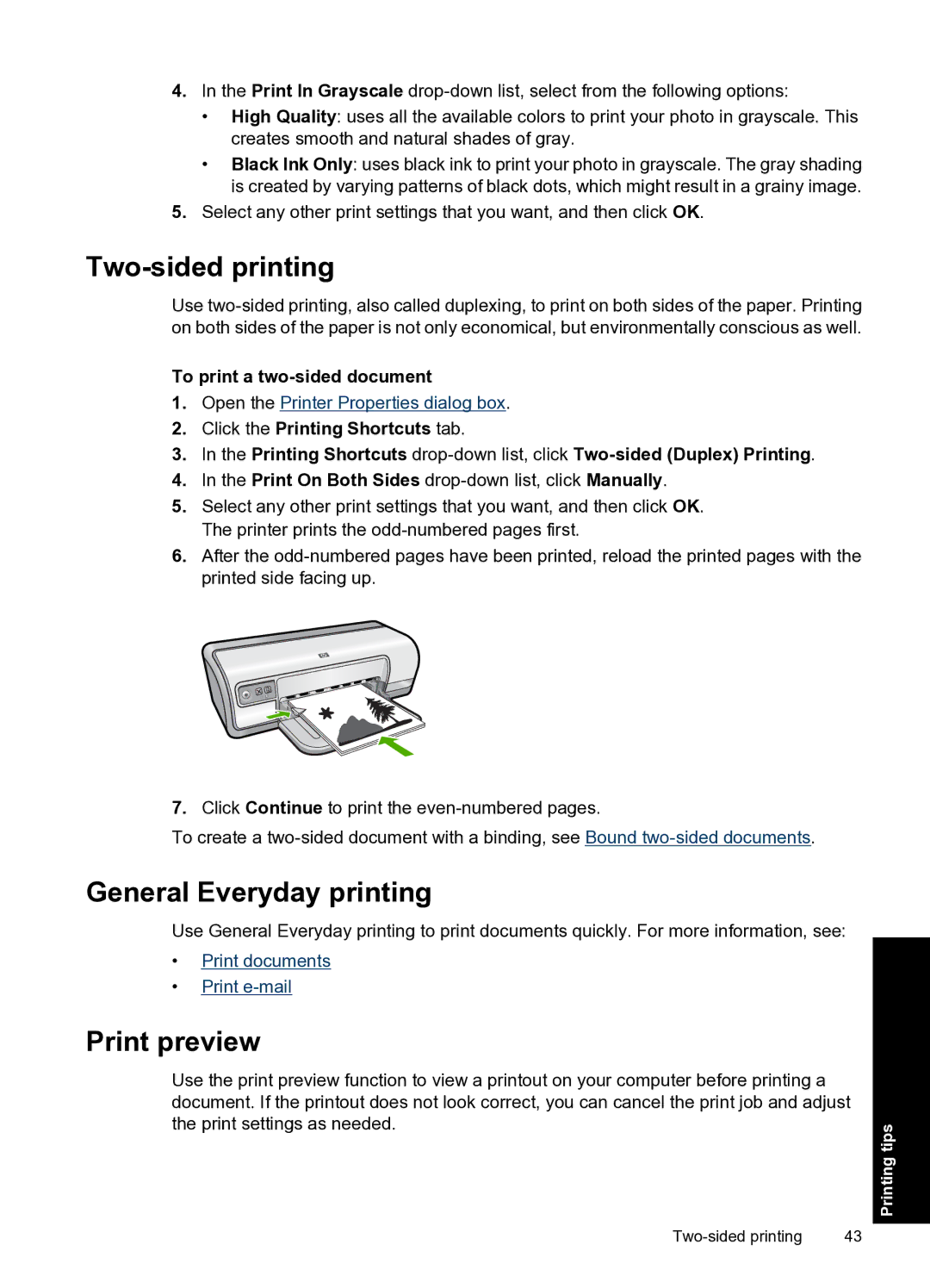4.In the Print In Grayscale
•High Quality: uses all the available colors to print your photo in grayscale. This creates smooth and natural shades of gray.
•Black Ink Only: uses black ink to print your photo in grayscale. The gray shading is created by varying patterns of black dots, which might result in a grainy image.
5.Select any other print settings that you want, and then click OK.
Two-sided printing
Use
To print a two-sided document
1.Open the Printer Properties dialog box.
2.Click the Printing Shortcuts tab.
3.In the Printing Shortcuts
4.In the Print On Both Sides
5.Select any other print settings that you want, and then click OK. The printer prints the
6.After the
7.Click Continue to print the
To create a
General Everyday printing
Use General Everyday printing to print documents quickly. For more information, see:
•Print documents
•Print
Print preview
Use the print preview function to view a printout on your computer before printing a document. If the printout does not look correct, you can cancel the print job and adjust the print settings as needed.
43 |
Printing tips