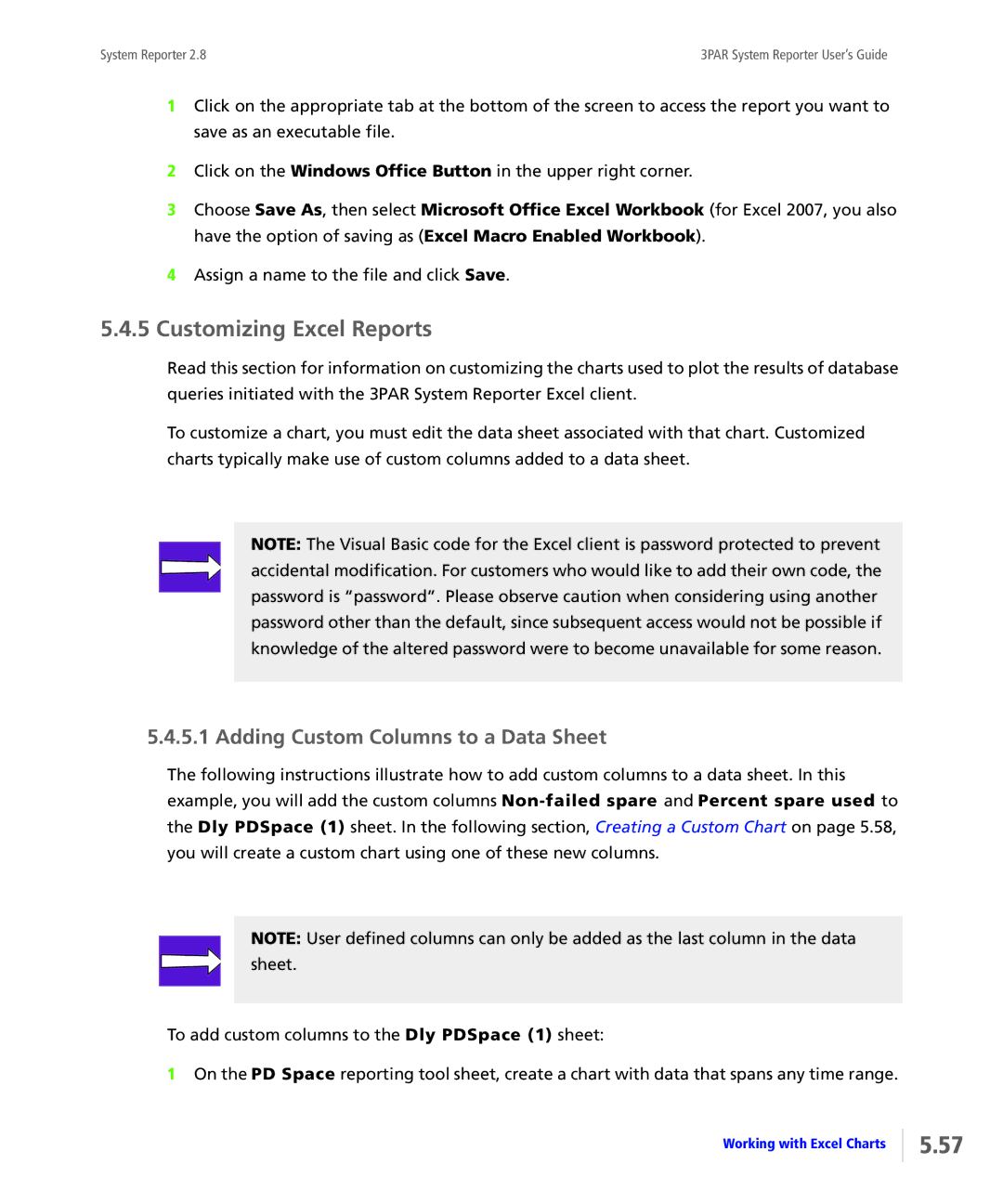3PAR System Reporter 2.8 User’s Guide
Revision Notice
Oractcl Copyright and License
Page
Page
Page
Preamble
Page
Page
No Warranty
Table of Contents
Xii
Installation, Configuration, Update, and Removal
Removing the System Reporter Components
Xiii
Creating Custom Reports
Xiv
Working with Excel Charts
Interpreting Report Metrics
Xvi
Web Queries
Xvii
Xviii
Performance Reports
Xix
Using Adaptive Optimization
Xxi
Database Schema
Xxii
Troubleshooting
Xxiii
Xxiv
User Interfaces
Audience
For information about… Read the…
Related Documentation
Organization
Typeface Meaning Example ABCDabcd
Typographical Conventions
Advisories
About 3PAR System Reporter
Overview and Features
Configuring System Reporter Policy Settings
Choosing a Method for Accessing Reports
Report Name Description Report Metrics Cross Reference
Creating Customized Reports
Node Cache Performance
Formatting Reports for Presentation
Generating Email Alerts
Accessing Report Data using Web Queries
Customizing the Reporting Format
Analyzing and Optimizing Storage Utilization
Using the Database Schema to Build Custom Reports
Before You Begin
Installation, Configuration, Update, and Removal
System Reporter CD Contents
Setup.exe
Installer.exe
Apache2.2.14
Win32-x86-openssl
System Component Minimum Requirement
System Requirements
InServ Storage Server System Requirements
Using the System Reporter Sizing Spreadsheet
System Reporter Sizing Spreadsheet
Using the System Reporter Sizing Spreadsheet
InServ Storage Server and User Interface Components
System Reporter Components
System Reporter Components
Installing the System Reporter Components
Installing the System Reporter Components
Section
Installing the Web Server
SQLite
Installing the Database Server
Choosing the Appropriate Database
Oracle
MySQL
Comment SQLite MySQL Oracle
Installing and Setting Up the MySQL Database Optional
Installing MySQL Server
Select Multifunctional Database then click Next
Configuring the MySQL Database
Maxallowedpacket=32M
Setting the maxallowedpacket parameter
Mysql -u root -p
Creating MySQL Users and Schema
Creating an Oracle database
Setting Up the Oracle Database Optional
Start the Oracle Database Configuration Assistant
Creating the Oracle Users for System Reporter
Creating the Oracle Net Service
3PAR System Reporter Installer window opens
Installing or Upgrading the System Reporter Tools
Installing or Upgrading System Reporter Tools on Windows
Installing or Upgrading the System Reporter Tools
Installing or Upgrading the System Reporter Tools
Installing or Upgrading the System Reporter Tools
Installing System Reporter Tools on Linux
Rpm --install sampleloop-2.8-1.i386.rpm
Etc/init.d/sampleloop start
3PAR System Reporter window appears
Adding InServ Systems
Click Submit Query
Setting File Permissions Optional
Verifying Installation
Installing the Excel Client Optional
About Apache Http Server Authorization and Access Control
Directory cgi-bin/3par-rpts AuthType Basic
Removing the System Reporter Tools on Windows
Removing the System Reporter Components
Removing the MySQL Database Optional
Removing the System Reporter Tools on Linux
Drop user cliuser drop user webuser
Getting Started
Accessing the Main System Reporter Interface
Connection Dialog Box
System Reporter Main Window
System Reporter Main Menu Window
Getting Help
Filtered Multi-Selection Control
Using the Object Selection Controls
Simple Selection List
Starting the System Reporter Excel Client
Accessing the Optional Excel Client
Setting the Security for Excel
Setting the Security Level for Excel
Security Warning for Enabling Macros in Excell
Setting the Security Level
Macro Security Alert for Excel
Setting the Security Level for Excel
Trust Center Screen
Click Trust Center Click Trust Center Settings
Connecting to the Web Server from the Excel Client
Connection Parameters dialog box appears Figure
Changing the Excel Client Server and Resetting the Workbook
Changing the Web Server
Accessing the Excel Client Query Log
Resetting the Workbook
Deleting Excel Sheets
Deleting Data Sheets
Deleting Menu Sheets
Deleting the Query Log
Saving and Exiting the Excel Client
10.Security Alerts Multiple Issues
Accessing and Creating Reports
Quick Reports Window
Accessing Quick Reports
Scheduled Reports Window
Accessing Scheduled Reports
Creating Custom Reports
Custom Reports Window
Building the Report Menu
Report
Sample Resolution
Common Performance Metrics on page 6.11 for
Option Purpose
Select Systems
Select Domains
Report Menu for Daily Vlun Performance
Generating the Report
Creating Custom Reports
Creating Custom Reports
Query Results
Report Selection
Controls Available by Report
Object Selection
Report
Time Selection
3PAR System Reporter User’s Guide
Format Selection
Report Selection
At Time
Standard Report Types
Report Type Purpose Versus Time
Time
Report Type Purpose Histogram
Histogram At
Versus Time Report Example
Versus Time with Compare=System Report Example
Group By SystemHost At Time Report Example
Histogram Versus Time Report Example
10.Histogram At Time Report Example
Select Summary Columns
Group By
Compare
Select Peak
Pdid
System Reporter
Order By
Order by the CPG that the LD belongs to
Sum End Buckets
Low Bucket
High Bucket
Reload After mins
Time Selection
Begin/At Time
End Time
Count
Include Chunklets
Object Selection
Select PDIDs
Select Disk Types
Select Cage IDs
Include PDs in States
Select Disk Speed
Select Usr CPGs
Select CPGs
Select Snp CPGs
Select RAID Types
Select LDs
Select LD Usage
Select VVs
CTRL+CLICK
Select Prov Types
Select Ports nsp
Select VV Types
Select Hosts
Select Port Types
Select To Nodes
Select Nodes
Report Information
Format Selection Web interface only
Select Queues
11.Example of a Table
Chart Types
Stacked Vert Bars
Stacked Bars
Lines
Stacked Area
Vert Bars
Bars
Time Labels
Chart X Pixels
Chart Y Pixels
Select Space Unit
Time Format
Choose Change Chart Type
Working with Excel Charts
Choosing a Chart Type
18.Change Chart Type Menu for the Excel Client
Refreshing Charts
19.Data Range Properties Shortcut Menu
External Data Range Properties dialog box appears
20.External Data Range Properties Dialog Box
Retaining Charts
Exporting Executable Reports
Customizing Excel Reports
Adding Custom Columns to a Data Sheet
=IFN530,H53/N53*100,0
Creating a Custom Chart
=H53+J53+K53
Working with Excel Charts
Chart
Saving Customized Settings
Summary Report
Interpreting Report Metrics
Metric Description
Summary Report Metrics
3PAR System Reporter User’s Guide
Metric Description
PD Space Reports
Space Reports
Totals
LD Space Reports
Usage Type Description Spare, Unused, Failed
VV Space Reports
VV Space Report Metrics
3PAR System Reporter User’s Guide
Common Performance Metrics
Performance Reports
3PAR System Reporter User’s Guide
VV Cache Performance Reports
Node Cache Performance Reports
CPU Performance Reports
Link Performance Reports
Adaptive Optimization Reports
Accessing the System Reporter Policies
Configuring the System Reporter Policy Settings
Policy Default Full path to directory containing InForm
Configuring Sampling Policies
CLI password files
Etc/clipwdir on Linux
See Compacting Databases on
Compacting Databases
Editing Sampling Policies
Connection Dialog Box
Adding, Removing and Re-Configuring InServ Storage Systems
Verifying Addition of a Storage Server
Adding a Storage Server
Removing a Storage Server
Click Remove InServ
Re-Configuring a Storage Server Sampling
Adding an Alert Rule
Configuring Rules for Email Alerts
3PAR System Reporter Policies window appears
Click Add Alert
Removing an Alert Rule
Changing an Alert Rule
Data Table
Alert Rule Parameters
Click Remove Alert
Data Table Description
Resolution
Metric
Resolution Description
System
Metrics Description Data Tables
Averaged over the sample
Limit Value
Direction
Limit Count
Example of an Alert Rule
Condition
Condition Value
Scheduledreports/report directory/report name/YYYYMMDDHH
Scheduling Reports
Click Add Scheduled Report
Adding a Scheduled Report
Choose the Scheduled Reports tab
Changing a Scheduled Report
Removing a Scheduled Report
About File Permissions
Configuring Adaptive Optimization
Modifying the Apache Http Server Configuration Files
Modifying the Apache Http Server Configuration Files
About Web Queries
Web Queries
Data Format Version Report
System Reporter Version Report
Report Options
About Reports and Options
Category
Option=value
Example
Compare
Daily
Hourly
Values
VVType
Host
ProvType
LDUsage
Comparesel
Ctxtsws
Interrupts
Totalspace
Rawspace
Vvspace
Pdspace
Statpd
Statld
Chart
Charttab
Refresh
Both
Stackedbars
Charttype
Stackedvbars
Stackedarea
Value
Graphx
Graphy
Bottom Right
Graphlegpos
Tableformat
Excel
Alllabels
Begintsecs
Timeform
Tsecs
Endtsecs
Groupby
PortNode
Groupby=System
Orderby
Order results by Virtual Volume VV Type
IOPs
Service Time
Bandwidth
IO Size
Idle
TotalAccesses
Intr
Ctxt
Ldspaceunit
Histbegin
Examples
Pdspaceunit
MiB 220 bytes
GB 109 bytes
Chunklets
Vvspaceunit
All cage IDs
Selcageid
Nrmavaildrty
Selchunks
Selchunkls=NRMAVAILCLEAN&selchunks=SPRAVAILCLEAN
Selchunkls=NRMAVAILCLEAN
Selusrcpg
Selcpg
Selsnpcpg
Seldisktype
All Disk Speeds
Seldiskspeed
All Disk Types
Domainname
Seldomain
ALL Domains
Domain2
Selhost
ALL Hosts
Hostname
Sellduse
Selld
All LDs
Ldname
Log
Selnode
All Ports
Selnsp
All Nodes
ALL PDIDs
Selpdid
Selporttype
Selpdstate
All PD States
Valid
Selraidtype
Selraidtype=
Selsys
Selraidtype=1&selraidtype=5
All Systems
Selvv
Selprovtype
Selvvtype
Report Types
Pdspacegroup
Summary
Pdspacetime
Ldspacegroup
Ldspacetime
Pdperftime
Vvspacetime
Vvspacegroup
Pdsvthist
Pdperfgroup
Portperfgroup
Pdsvthistvstime
Portperftime
Portsvthistvstime
Portsvthist
Ldperftime
Compare=System
Ldsvthistvstime
Ldperfgroup
Ldsvthist
Vlunsvthist
Vlunperftime
Vlunperfgroup
Vvcmpgroup
Vlunsvthistvstime
Vvcmptime
Cpuperfgroup
Cpuperftime
Regmoves
Regiodensity
Vvtier
Regiondensity example
Report Option
Options Available by Report
Vvtier example
M M
Report Option
Histsvtpd
M M M M M M
Objects Present Reports
Http//localhost/cgi-bin/3par-rpts
Using tableformat=excel Without using tableformat=excel
Report Table values
Objectspresent&objectpres= ldname on
Sampletimes on
Objectpres= cageid
Objectspresent&objectpres=cageid
Objectpres= cpgname
Output
Objectspresent&objectpres=cpgname
Objectpres= diskspeed
Objectspresent&objectpres=disktype
Objectpres= disktype
Objectspresent&objectpres=diskspeed
Objectspresent&objectpres=domainname
Objectpres= domainname
Objectpres= hostname
Objectspresent&objectpres=hostname
Objectpres= ldname
Objectspresent&objectpres=ldname
Objectpres=node
Objectspresent&objectpres=node
Objectpres=pdid
Objectspresent&objectpres=pdid
Objectpres=port
Objectspresent&objectpres=port
Objectpres= system
Objectspresent&objectpres=vvname
Objectspresent&objectpres=system using
Objectpres= vvname
Objectspresent&objectpres=vvnamenosnap
Objectpres= vvnamenosnap
Objectspresent&objectpres=porttype
Objecctpres= porttype
Time string with format yyyy-mm-dd hhmmss
Sampletimes
Objects Present Reports
Objects Present Reports
Overview
Using Adaptive Optimization
Overview
Selecting an InServ for Adaptive Optimization
Configuring Adaptive Optimization
Adaptive Optimization Configuration Main Window
Tier Definition CPG Name and GiB
Configuring Adaptive Optimization
Configuring Adaptive Optimization
Measurement Hours
Schedule
Adding an Adaptive Optimization Configuration
Adaptive Optimization Mode
Add Adaptive Optimization Configuration window appears
Adaptive Optimization Active
Change Adaptive Optimization Configuration window appears
Changing an Adaptive Optimization Configuration
Removing an Adaptive Optimization Configuration
Region IO Density Report
Region IO Density with Adaptive Optimization
Region IO Density without Adaptive Optimization
VV Tiers Report
Space Moved Report
Adaptive Optimization Space Moved Report
Cli% source showvvcpg.tcl
Showvvcpg CLI extension
CPG
Showvvcpg CLI extension
10.1
Using The Database Schema
Table Versions and Naming Conventions
Administrative Tables
10.2
Policy Table
Sampleinserv Table
10.3
System Table
10.4
10.5
Alertconfig Table
Datatable value
10.6
Scheduledreport Table
10.7
10.8
Scheduledreportlog Table
Adprovconfig Table
10.9
10.10
Adprovlog Table
10.11
Ldrgmoves Table
10.12
10.13
Recentsample Table
Sample Data and Inventory Tables
10.14
Pdspace Table
10.15
10.16
10.17
Pdspaceinv Table
10.18
Ldspace Table
10.19
10.20
Ldspaceinv Table
10.21
Vvspace Table
10.22
10.23
10.24
Vvspaceinv Table
10.25
10.26
Cpgspace Table
10.27
10.28
Cpgspaceinv Table
10.29
Common Performance Table Columns
10.30
10.31
10.32
10.33
10.34
Metric SQL Expression
10.35
Calculating Common Performance Metrics
IO Size Histogram Buckets
Service Time Histogram Buckets
10.36
Statpd Table
10.37
10.38
Statpdinv Table
10.39
Statld Table
10.40
Statldinv Table
10.41
Statport Table
10.42
Statportinv Table
10.43
10.44
Statvlun Table
10.45
Statvluninv Table
10.46
Statvvcmp Table
10.47
10.48
Sysuid
10.49
Statvvcmpinv Table
Statcpu Table
10.50
Null CPU
10.51
Statlink Table
10.52
Statcpuinv Table
10.53
Statlinkinv Table
10.54
Statldrg Table
10.55
Statldrgtimeinv Table
10.56
Spacetimeinv Table
10.57
Perftimeinv Table
10.58
11.1
Troubleshooting Overview
Sampling Component Log Files
Troubleshooting the Sampling Components
11.2
11.3
Installation Configuration
InServ Sampling Errors
Sampler Service/Daemon Errors
Troubleshooting Adaptive Optimization Components
Errors incurred by the inservsample process
Errors incurred by the CLI sampler process
11.5
Troubleshooting the Web Server Components
Troubleshooting the Excel Client
11.6
Extracting Data from the Database with sysbck
11.7
11.8
Examples of Using sysbck for Various Databases
From MySQL to Oracle
11.9
11.10
11.11
Dumping the Entire SQLite Database
Dumping the Entire Database
11.12
Dumping the Entire MySQL Database
11.13
11.14
IX.1
Index
IX.2
IX.3
IX.4
IX.5
IX.6
Release level Revision summary
RH.1
RH.2
Configuration, Update, and Removal
RH.3
RH.4
RH.5
RH.6
RH.7
RH.8