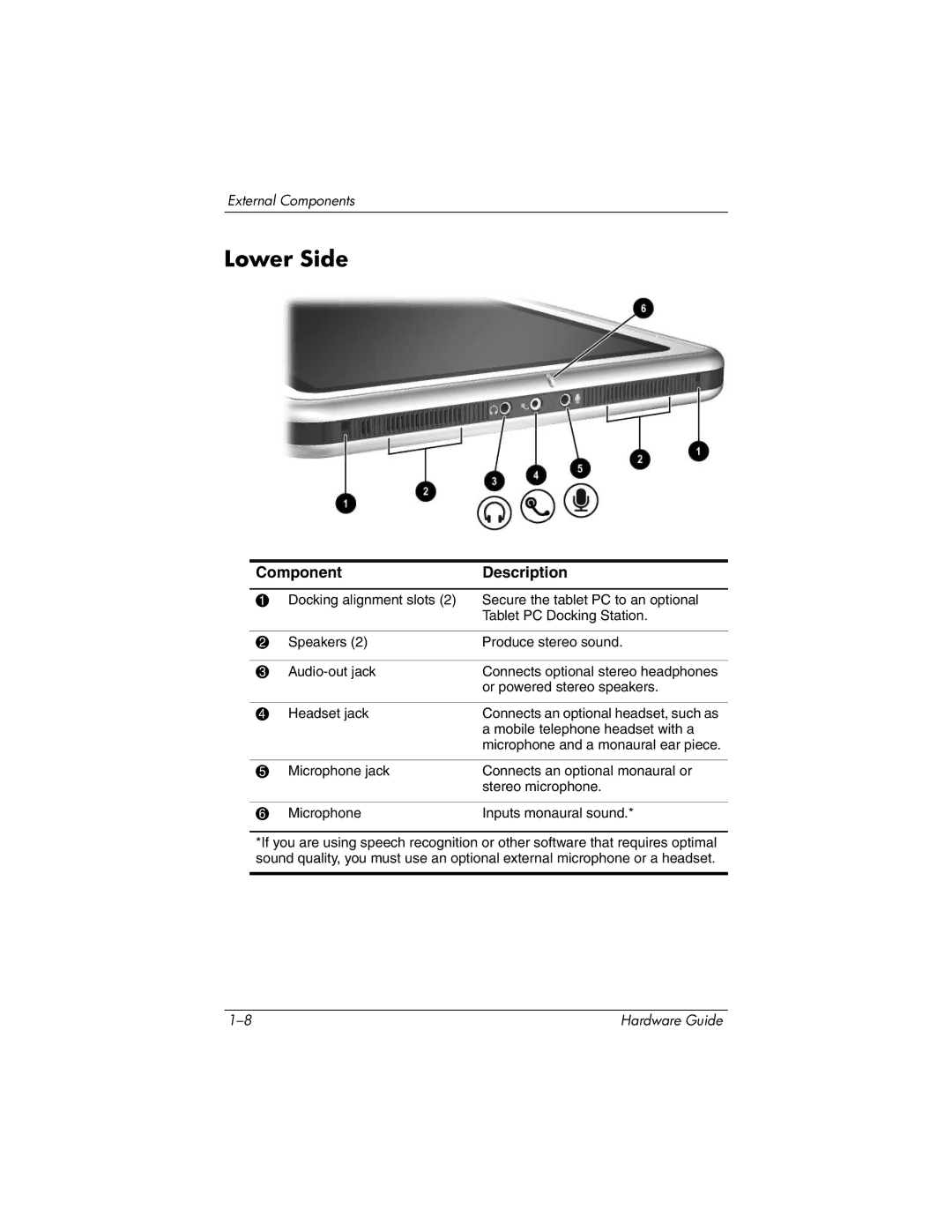Hardware Guide
Page
Contents
Pen, Command Controls and Keyboards
Battery Packs
Audio
Drives
External Device Connections
Internal Modem
Network Connections
Additional Hardware Options
10Maintenance, Shipping and Travel
Index
Specifications
Pen Components
External Components
Tablet PC Components
Front Lights and Bluetooth
ComponentDescription
Front Pen-Activated Buttons
Right Side Power Switch Power/Standby Light
Right Side Windows Security and Display Toggle Buttons
Right Side Esc, Tab and Q Menu Buttons
Right Side Jog Dial and Antenna
Lower Side
Left Side Attachment Slots Keyboard Connector
Left Side Security Cable Slot, Vent and Antenna
Top Connectors and Jacks
Top Pen Holder and LAN Connection Lights
Top Card Slots, Buttons and Tether Eyelet
Back Attachment Features and Hard Drive Bay
Back Battery Bay
Back Memory and Mini PCI Compartment
Back Labels
Back Tilt Feet and Pad Feet
Additional Tablet PC Standard Components
Documentation CDs
Cords and Cables
Adapters and Accessories
Front Lights and Pointing Device
Tablet PC Keyboard Components
Fn+F11/F12
Front Keys
Front Positioning and Security Features
Top
Back
Additional Keyboard Standard Component
Pen
Pen, Command Controls and Keyboards
Holding the Pen
Entering Information with the Pen
Identifying the Pen Tip and Pen Button
Pressure-Sensitivity
Performing Other Procedures with the Pen
Performing Mouse Clicks with the Pen
Calibrating the Pen
Using the Pen Holder
Setting Pen Preferences
Identifying Command Controls
Command Controls
Button Default Function Activation
Command Controls Quick Reference
Tablet PC Input Panel Launch Button
Using Command Controls
Rotate Button
Journal Launch Button
Menu Button
Display Toggle Button
Windows Security Button
Ctrl+Alt+Delete Command
Tab Button
Setup Utility Function
Reset Command
Esc Button
Esc Key Function
Jog Dial
Selecting a View
Setting Command Control Preferences
Pen, Command Controls and Keyboards
Assigning or Changing a Preference
Returning All Command Controls to Default Settings
On-Screen Keyboard
Tablet PC Keyboard
Navigating and Selecting
Using the Pointing Device
Setting Pointing Device Preferences
Using the Keypad
Turning the Keypad On and Off
Switching Keypad Keys Between Standard and Keypad Functions
Using F11/F12
Running the Tablet PC on Battery Power
Battery Packs
Removing a Battery Pack
Replacing a Battery Pack
Removing a battery pack
Inserting a Battery Pack
Inserting a battery pack
Accessing the Battery Pack Security Screw
Securing a Battery Pack
Inserting a Battery Pack Security Screw
Charging a Battery Pack
Charging an In-Use Battery Pack
Charging a New Battery Pack
Accessing Charge Displays
Monitoring the Charge in a Battery Pack
Obtaining Accurate Charge Information
Displaying Charge Information on the Screen
Interpreting Charge Displays
Indication Percent of a Full Charge Remaining
Displaying Charge Information on a Battery Pack
Identifying Low-Battery Conditions
Managing Low-Battery Conditions
Low-Battery Condition
Critical Low-Battery Condition
When a Charged Battery Pack Is Available
Resolving Low-Battery Conditions
Initiating and Resuming from Standby or Hibernation
When External Power Is Available
When No Power Source Is Available
When to Calibrate
Calibrating a Battery Pack
How to Calibrate
Charging the Battery Pack
Discharging the Battery Pack
Recharging the Battery Pack
Selecting Power Conservation Settings
Battery Conservation Procedures and Settings
Conserving Power as You Work
At These Temperatures Pack for This Amount of Time
Storing a Battery Pack
Finding More Power Information
Disposing of a Used Battery Pack
Adding a Drive to the System
Drives
Terms for Drive Media
Understanding Drive Terms
Terms for Types of Drives
Caring for Drives
Inserting a CD or DVD
Inserting or Removing Drive Media
If power is available Be sure the tablet PC is on
Removing a CD or DVD with Power
Removing a CD or DVD Without Power
Removing a Diskette
Inserting a Diskette
Avoiding Standby and Hibernation
Using Drive Media
Displaying Media Contents
Caring for Drive Media
Displaying Media Contents Without Using AutoPlay
Finding More Drive Software Information
Audio
Adjusting Volume
Using the Volume Control Icon
Using the Q Menu
Using the Internal Speakers
Using the Internal Microphone
Identifying Audio Jacks
Connecting an Audio Device
Using the Headset Jack
Using the Audio-Out Jack
Finding Audio and Video Software Information
Using the Microphone Jack
Internal Modem
Selecting Connectors
Connecting the Modem
Connecting the Modem to an RJ-11 Jack
Connecting the Modem with an Adapter
Adding a Country Configuration
Setting Country Preferences
Displaying the Current Country Configuration
Check the Line
Solving Travel Connection Problems
Check the Dialing Mode
Check the Dial Tone
Check the Telephone Number
Finding AT Command Information
Accessing Communication Software
Network Connections
Connecting a network cable
Connecting the Network Cable
Turning a Network Connection Off and On
Using the LAN Connection Lights
Enabling a NIC for Startup
Accessing the Network at Startup
Responding to a Network Service Boot Prompt
Finding Wireless LAN Information
Standard Device
External Device Connections
USB Device
Attaching the Tablet PC to the Keyboard
Positioning the tablet PC above the keyboard
Adjusting the Tablet PC and Keyboard
Closing the Tablet PC and Keyboard
Transporting the Tablet PC and Keyboard
Detaching the Tablet PC from the Keyboard
Detaching the tablet PC from the tablet PC keyboard
Cable Lock
Additional Hardware Options
Obtaining Upgrades
Using a PC Card
Selecting a PC Card
Configuring a PC Card
Stopping and Removing a PC Card
Inserting a PC Card
Using an SD Card
Inserting an SD Card
Configuring an SD Card
Stopping and Removing an SD Card
Displaying Memory Information
Increasing Memory
Removing or Inserting a Memory Module
Opening the memory compartment
Removing a memory module
Inserting a memory module
Replacing the memory compartment cover
Maintaining Software
Maintenance, Shipping and Travel
Protect the tablet PC from liquids and excessive moisture
Protecting Hardware
Attaching a Portfolio
Using Portfolios
10-4
Detaching a Portfolio
Cleaning the Screen
Cleaning Hardware
Cleaning a Tablet PC Keyboard
Replacing the System Hard Drive
Replacing Hardware
Removing the hard drive bay cover
Removing a system hard drive from the hard drive bay
Inserting a system hard drive into the hard drive bay
Replacing the hard drive bay cover
Replacing a Pointing Stick Cap
Preparing the Tablet PC for Shipping or Travel
Traveling with the Tablet PC
Checklist for Travelers
Getting Help from the Internet
Contacting HP
Getting Help Without Using the Internet
Tablet PC and Tablet PC Keyboard Dimensions
Specifications
Tablet PC Operating Environment
Tablet PC Rated Input Power
Finding More Environmental Information
Modem Specifications
Index
Index
See also cable country-specific modem adapter
See also hard drive, system DVD, DVD/CD-RW drive. See
HP Support Software CD 10-17 hub, USB
Index-6
Index-7
Index-8
Peripherals Connecting, disconnecting 8-1 USB
Ence Manual 6-8 software
Index-11
USB