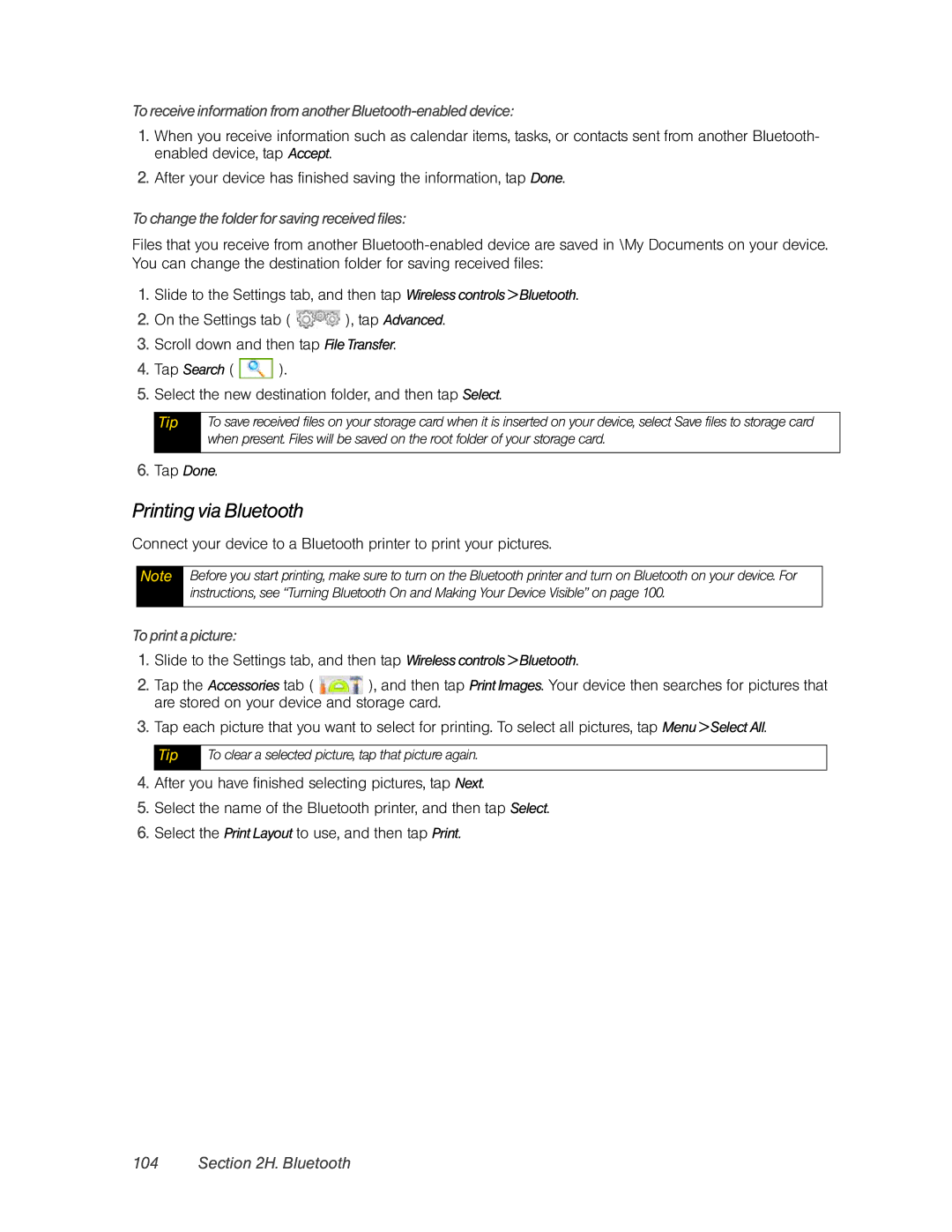To receive information from another
1.When you receive information such as calendar items, tasks, or contacts sent from another Bluetooth- enabled device, tap Accept.
2.After your device has finished saving the information, tap Done.
To change the folder for saving received files:
Files that you receive from another
1.Slide to the Settings tab, and then tap Wireless controls > Bluetooth.
2.On the Settings tab ( ![]() ), tap Advanced.
), tap Advanced.
3.Scroll down and then tap File Transfer.
4.Tap Search ( ![]() ).
).
5.Select the new destination folder, and then tap Select.
Tip
To save received files on your storage card when it is inserted on your device, select Save files to storage card when present. Files will be saved on the root folder of your storage card.
6.Tap Done.
Printing via Bluetooth
Connect your device to a Bluetooth printer to print your pictures.
Note
To print a picture:
1.Slide to the Settings tab, and then tap Wireless controls > Bluetooth.
2.Tap the Accessories tab ( ![]() ), and then tap Print Images. Your device then searches for pictures that are stored on your device and storage card.
), and then tap Print Images. Your device then searches for pictures that are stored on your device and storage card.
3.Tap each picture that you want to select for printing. To select all pictures, tap Menu > Select All.
Tip
4.After you have finished selecting pictures, tap Next.
5.Select the name of the Bluetooth printer, and then tap Select.
6.Select the Print Layout to use, and then tap Print.