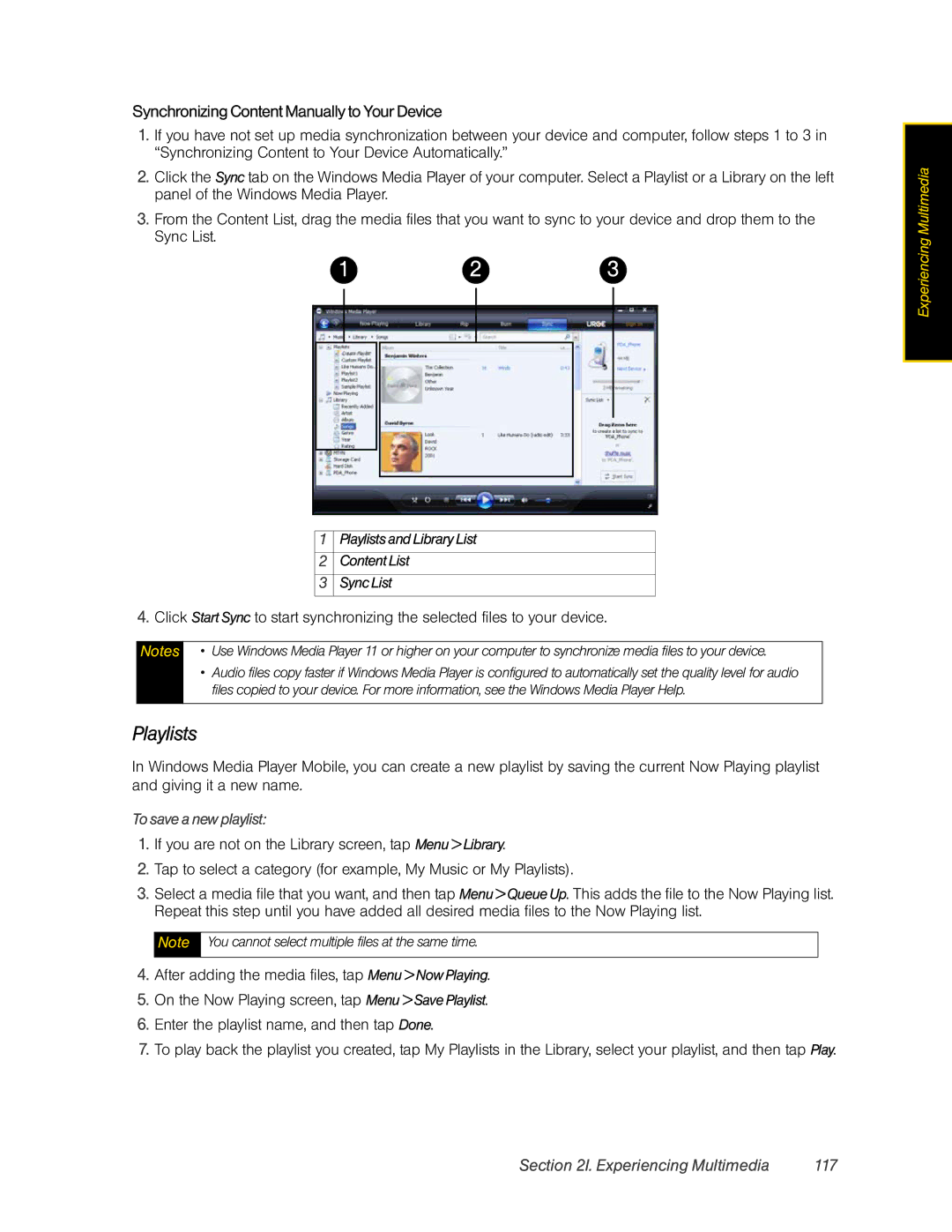HTC Touch Pro2
User Guide
Consejo
Table of Contents
2C. Using the Home Screen
2H. Bluetooth
3B. Web and Data Services
Sprint Service
Index
Safety, Regulatory, and Warranty Information
Page
User Guide Note
Introduction
Page
Getting Started
Setting Up Service
Setting Up Service
Setting Up Your Device
Installing the Battery
Turning the Device On for the First Time
Activating Your Device
Making Your First Call
Setting Up Your Voicemail
Sprint Account Passwords
Account User Name and Password Voicemail Password
Getting Help
Sprint Operator Services
Your Device
Device Basics
Device Basics
Top and Front Panels
Left, Right, and Bottom Panels
Back Panel
Inside the Box
Switching to Sleep Mode When Not In Use
Using Your Device’s Battery and Charger
Turning the Power On
Turning the Power Off
To remove the battery
Installing and Removing the Battery
Charging the Battery
To install the battery
Touching or tapping
Battery Saving Tips
Navigating on Your Device
Finger gestures
Finger-panning
Using the Zoom Bar
Stylus
Finger-zooming
Home Screen
On the Start screen
Start Screen
To move an icon to the top of the Start screen
Status Icons
3 4
Notifications Screen
Unlocking Your Device
Using the Lock Screen
Checking Notifications When the Device Is Locked
Locking Your Device
Receiving a Call When the Device Is Locked
Adjusting the Volume
To adjust the system and ring volumes separately
To set a single volume
Using the Getting Started Application
To learn the basics through the Getting Started application
Internet Sharing
Connecting Your Device to a Computer
ActiveSync
Disk Drive
Entering Text
Entering Text
Sliding Qwerty Keyboard vs. Onscreen Keyboards
Sliding Qwerty Keyboard
Entering Text
Onscreen Keyboards
Adjusting the LCD Screen Angle
Using the Sliding Qwerty Keyboard
Keys on the Sliding Qwerty Keyboard
Using the Full Qwerty Layout
To enter accented characters
To enter text using the Full Qwerty layout
To enter text using the Phone keypad
Using the Phone Keypad
Tap Add Word
Using Predictive Mode
To enter text using Predictive mode
To add a word to the XT9 dictionary
To automatically switch to the letter keyboard layout
Using Numeric and Symbol Mode
Text Input Settings
To switch to Numeric and Symbol mode
Using the Home Screen
Using the Home Screen
Switching Between Tabs on the Home Screen
Customizing Home Screen Tabs
Navigating the Home Screen in Landscape Mode
On the Home tab, tap Menu Personalize Home Screen Tabs
Changing the Wallpaper
Home
World Clock
Updating Weather Information
Selecting Another Location to Display on the Home Tab
Adding Quick Links
Alarm Clock
To set an alarm
Changing the Date and Time
Tap Menu Save to My Contact Card
Setting Up My Contact Card
People
To enter your personal details to My Contact Card
To create a SIM contact
Creating New Contacts
Tap Menu New Contact SIM
Quickly Calling or Sending a Message to a Favorite Contact
Adding and Selecting Favorite Contacts
To add favorite contacts
People Screen
Browsing and Finding Contacts
Changing the Number for Sending Text and Multimedia Messages
Contact Details Screen
To send a text or multimedia message to a group
Facebook Updates and Events
Contact Groups
Logging In and Out of Facebook
Updating Your Status in Facebook
Checking for Contacts Who Have Facebook Updates and Events
Checking a Single Contact’s Facebook Updates and Events
Tap the Updates and Events tab
Checking and Reading Email
Mail
Making Calls Directly from an Email Message
Making Calls Directly from a Text Message
Messages
To change between different calendar views
Calendar
Creating an Appointment
Viewing and Managing Your Appointments
Tip
Navigating the Web
Internet
Adding Web favorites
Photos and Videos
Setting an Album as a Favorite
Playing Music
Sprint Music
Playlists
Library
Types of Playlists
To create a new playlist
Sprint Navigation
To play back a playlist
Sprint TV
To watch a preset channel
Weather
Weather Settings
Adding a City
Adding Stock Quotes
Stock
Viewing Stock Information
Logging in to Your Twitter Account
Twitter
Viewing Tweets
Sending Mentions and Direct Messages
Sending Tweets
Searching for Twitter Users to Follow
Logging Out of Twitter
Changing Twitter Settings
Tap Menu Settings
Sharing a Photo in Twitter
Settings
Making Calls from the Phone Screen
Using Phone Features
Using Phone Features
Displaying Your Phone Number
Calling a Phone Number or Contact
Calling Voicemail
Configuring Global Smart Dialing
Using Global Smart Dialing
Global Smart Dialing International Calls
To reject the call
To mute the ringing sound without rejecting the call
Swapping Between Two Calls
In-Call Options
Ending a Call
Putting a Call on Hold
Muting the Microphone During a Call
Turning the Speakerphone On or Off
Turning Noise Reduction On or Off
Call History
Checking Missed Calls
Missed Call Notification
Making a Call from a Text Message
To make a call using Speed Dial
Speed Dial
Straight Talk
From the Home screen Mail Tab or Inbox
Making a Call from an Email Message
From an Open Email
Making a Call from a Meeting Request or Reminder
Enabling or Disabling the Phone
Enabling or Disabling Airplane Mode
Turning the Phone On and Off
Turning On the Speakerphone During a Call
To access and change settings for domestic phone services
Phone Services
Synchronizing Information With Your Computer
Synchronizing Information With Your Computer
About Synchronization
Ways to Synchronize
Setting Up Synchronization in Windows Mobile Device Center
Using Windows Mobile Device Center
Setting Up ActiveSync on Windows XP
Setting Up Synchronization in ActiveSync
Starting and Stopping Synchronization
Synchronizing with Your Computer
Specifying What Information Is Synchronized
Troubleshooting Sync Connection Problems
Synchronizing via Bluetooth
Synchronizing Music and Video
Stopping Sync Partnership with Your My Phone Web Account
Setting up Your My Phone account
Changing Sync Settings
Synchronizing with Microsoft My Phone
Managing Your My Phone Web Account from Your Computer
Contacts, Calendar, and Tools
Contacts, Calendar, and Tools
Contacts
Adding New Contacts
To find a contact on your device
Managing Contacts
To group similar contacts
Tap Categories
To schedule an appointment
To send contact information via Bluetooth
Creating Appointments
To open the Calendar screen
Sending a Meeting Request
Calendar Screen
Viewing Appointments
Sending Appointments
Tap Start Outlook Notes
To create a note
To draw in a note
To record a voice note
Calculator
Tasks
Basic Calculator
To display the Scientific Calculator
Scientific Calculator
To use the Scientific Calculator
Comm Manager
To access the Comm Manager
To use Microsoft Office Mobile
Microsoft Office Mobile
Tap Start Office Mobile
Opening Jetcet Presentation
Jetcet Presentation
Creating a New Presentation
To exit the slideshow
Displaying the Presentation
To save the presentation
To display the presentation as a slideshow
To open a program
Automatic Speech Recognition ASR
To use ASR
To place a call
To send a voice recording
Voice Recorder
To request for date and time
To record your voice
Windows Marketplace
To access WorldCard Mobile
To access Windows Marketplace on your device
WorldCard Mobile Business Card Scanner
� Tap Start Tools Jetcet Print
Jetcet Print Wireless Printing Application
To set up a printer
To open Jetcet Print
Removing the microSD card
Using a microSD Card on Your Device
MicroSD Card
Inserting the microSD Card
Checking the Available microSD Card Memory
Managing the microSD Card
Copying Files to the microSD Card
Encrypting Files on the microSD Card
To use your microSD card as a USB flash drive
Using Your Device as a USB Drive
Turning Bluetooth On and Making Your Device Visible
Bluetooth
Using Bluetooth
Bluetooth Modes
Accepting a Bluetooth Partnership
Bluetooth Partnerships
Connecting a Bluetooth Hands-free or Stereo Headset
Creating a Bluetooth Partnership
Sending and Receiving Information Using Bluetooth
To send a file to another Bluetooth-enabled device
Bluetooth 103
Tap Start File Explorer
To change the folder for saving received files
Printing via Bluetooth
To print a picture
Experiencing Multimedia 105
Experiencing Multimedia
Taking Photos and Videos
Capture Modes
Supported File Formats
Zooming
Experiencing Multimedia
Experiencing Multimedia 107
Using Focus
Auto Focus
Touch Focus
To use Touch Focus
Capturing Photo or Recording Video
Delete . Delete the captured image or video
Experiencing Multimedia 109
Onscreen Controls and Indicators
Menu Panel
Setting Advanced Options
Navigating the Advanced Screen
Experiencing Multimedia 111
Settings on the Advanced Options Screen
To open Albums
Viewing Photos and Videos
Launching Albums
Albums Screen
To zoom in or out on an photo
Viewing a Photo
Experiencing Multimedia 113
To view the next or previous photo in the album
To set a favorite album
Viewing Facebook Photos
Tap Menu Set Album as Favorite, and then tap OK
Experiencing Multimedia 115
Viewing a Photo Slideshow
Playing Videos
Closing Albums
To Play Audio or Video Files
Using Windows Media Player Mobile
Synchronizing Content to Your Device Automatically
Playing Media
To save a new playlist
Synchronizing Content Manually to Your Device
Playlists and Library List Content List Sync List
Experiencing Multimedia 117
To open Audio Booster
Using Audio Booster
Troubleshooting
To use an Equalizer preset
To trim the MP3 file
Using MP3 Trimmer
To create a custom equalizer preset
Experiencing Multimedia 119
Tip
Managing Your Device 121
To manage files on your device using File Explorer
Managing Your Device
Copying and Managing Files
Sound & Display
Settings on Your Device
Wireless Controls
Personalize
Application
Data Services
Location
Security
Locale & text
Updates & feedback
Other
Managing Your Device 125
Basic Settings
Changing Sound and Display Settings
About phone
To set notification sounds
To change the ringtone and ring type
Managing Your Device 127
To adjust screen brightness
To change backlight and automatic Sleep mode settings
Specifying a Device Name
Changing Settings of Phone Services
Using Task Manager
Tap Start Task Manager
Managing Your Device 129
Connecting to an External Display
To connect the device to an external display
Managing Memory
Protecting Your Device with a Password
Adding and Removing Programs
Soft Reset
Resetting Your Device
Managing Your Device 131
To perform a hard reset
Hard Reset
Clearing Storage
Sprint Service
New Voicemail Message Alerts
Sprint Service Features The Basics
Setting Up Your Voicemail
Voicemail
Sprint Service Features The Basics 135
Extended Absence Greeting
Voicemail Menu Key
Text Messaging SMS
Sprint Service Features The Basics 137
Creating a New Text Message
To copy and paste text to your new text message
Composing and Sending a Text Message
Copying and Pasting Text
Managing Threaded Text Messages
To delete all messages in a thread
Sprint Service Features The Basics 139
To reply to a text message
To delete a message in the thread
Creating and Sending Video and Picture Messages
Video and Picture Messaging MMS
To compose a picture or video message
To view a received video or picture message
Using Caller ID
Sprint Service Features The Basics 141
Viewing and Replying to Video and Picture Messages
Call Forwarding
Call Waiting
Making a Three-Way Call
Roaming on Other Digital Networks
Sprint Service Features The Basics 143
Roaming
Recognizing the Roaming Icon on the Display Screen
Choosing a Roaming Mode
Setting Roaming Options for Your Device
Using Call Guard
To set your Data Roam Guard notification
Using Data Roam Guard
Sprint Service Features The Basics 145
To use data services when Data Roam Guard is active
Ways of Connecting to the Internet
Web and Data Services
Web and Data Services
Checking Wireless Network Status
Connecting via Wi-Fi
Connecting to a Wireless Network for the First Time
Turning Wi-Fi On and Off
Finding Your User Name
Getting Started With Data Services
Saving Battery Power While Using Wi-Fi
Your User Name
Web and Data Services 149
Connecting to Data Services
Connecting to Data Services Using a Web Browser
Connecting to Data Services from the Connections Screen
Disconnecting from Data Services
Connecting to Data Services from the Comm Manager
Data Connection Status Icons
Opening Opera Mobile and Entering a Web Address
Using Opera Mobile
Web and Data Services 151
Navigating the Web
Viewing Web Pages
Searching for Information on the Web
Changing the Screen Orientation
Web and Data Services 153
Opera Mobile Menu
Tap Add Favorite
Using Internet Explorer Mobile
Browser Screen
Entering a Website Address and Adding it to Your Favorites
To set up Windows Live for the first time
Using Windows Live
Setting Up Windows Live
Web and Data Services 155
Page
� Tap Start Messaging Messenger
Web and Data Services 157
Launching Messenger and Signing
Starting and Ending Conversations
To add a Windows Live contact in Windows Mobile Contacts
Installing Google Mobile App
Adding Windows Live Contacts
Tap Menu Add new contact
Displaying the Google Mobile App
Web and Data Services 159
Tap Start Tools RSS Hub, and then tap Continue
Using RSS Hub
Subscribing to and Organizing News Channels
To subscribe to news channels
To manage channel categories
Web and Data Services 161
To add new channels
To filter the channels in the display
Sharing the Headline Link
Viewing Headlines
Web and Data Services 163
Accessing Sprint Instant Messaging
Synchronizing Outlook Email with the Computer
Setting Up an Internet Email Account
Email Messaging
Types of Email Accounts
Creating and Sending an Email Message
Web and Data Services 165
Filtering the Inbox Message List
To download file attachments
Viewing and Replying to Email Messages
To view an email message
To download a complete email message
Web and Data Services 167
Customizing Email Settings
Synchronizing Email
Storing Attachments on the microSD Card
Setting Up an Exchange Server Connection
To modify settings for Outlook email
Working With Company Email and Meeting Appointments
Working With Company Email
Automatic Synchronization Using Direct Push
Web and Data Services 169
Starting Synchronization
To turn on Direct Push in ActiveSync
Instant Email Download Using Fetch Mail
Scheduled Synchronization
To turn on Direct Push in Comm Manager
Out-of-office Auto-reply
Web and Data Services 171
Searching for Email on the Exchange Server
Flagging Your Messages
To view the list of meeting participants
Managing Meeting Requests
Finding Contacts in the Company Directory
To reply to a meeting request
Web and Data Services 173
Internet Sharing Using USB
Internet Sharing Using Bluetooth
When Viewing a Received Outlook Email Message
To end a USB connection
To end a Bluetooth connection
Turning Off Internet Sharing
Tap Connect
To connect to a remote computer
Using Remote Desktop Mobile
Web and Data Services 175
To configure the remote desktop display
Entertainment TV and Music
Entertainment TV and Music
Your Sprint TV Channel Options
Playing a Video or Audio Clip
Entertainment TV and Music 177
TV FAQs
Are the videos that I’m viewing live videos?
Music Sprint Music Store
Accessing the Sprint Music Store
Purchasing and Downloading Music
Receiving an Incoming Call While Playing Music
Backing Up Your Downloaded Music Files
Entertainment TV and Music 179
Tap Start Multimedia Streaming Media
To access streaming content via the Web browser
To configure streaming video connection settings
Streaming Media
To open YouTube
YouTube
Introducing the YouTube Screen
Entertainment TV and Music 181
Bookmarks
Using the Program Guide
Searching for Videos
Watching Videos
To add a video into Bookmarks
Nascar Sprint Cup Mobile
History
Entertainment TV and Music 183
Menu Bar
Nascar Sprint Cup Mobile Home Screen
Navigating the Menu Bar
Entertainment TV and Music 185
Menu Bar Icons
NFL Central Screen
NFL Mobile Live
Entertainment TV and Music 187
GPS Navigation
Guidelines and Preparation for Using GPS
GPS Navigation
GPS Navigation 189
Using Sprint Navigation
Downloading Location Data via QuickGPS
Download Options
Using Sprint Navigation
Using Sprint Navigation for the First Time
Main Screen
GPS Navigation 191
Entering an Address
To open Bing
Bing
Tap Start Live Search
Your SIM Card
Sprint Worldwide Wireless Service
Sprint Worldwide Wireless Service 193
To activate Sprint Worldwide service
Removing Your SIM Card
Sprint Worldwide Wireless Service
Calling Emergency Numbers in GSM Mode
Using Your Device in GSM Mode
Entering GSM Mode
Making and Answering Calls in GSM Mode
Direct Dial in GSM Mode
Configuring Global Smart Dialing in GSM Mode
Plus + Code Dialing and Global Smart Dialing
Retrieving Voicemail Messages
Calling the United States from Another Country in GSM Mode
Calling Other Countries in GSM Mode
Sprint Worldwide Wireless Service 197
Accessing Your Email and Data Services on Cdma Networks
Getting Started with Data Services
Sprint Worldwide Wireless Service 199
Using Your SIM Card’s PhoneBook
Adding Entries Using Windows Mobile Contacts
Adding Entries Using SIM Manager
To copy contacts to the SIM card
Copying Entries Using Windows Mobile Contacts
Copying Entries Using SIM Manager
Copying Contacts Entries to the SIM PhoneBook
To delete some entries from the SIM Phonebook
Sprint Worldwide Wireless Service 201
Deleting SIM PhoneBook Entries
Copying Text Messages to the SIM Card
To activate Call Barring GSM
Setting GSM Services Options
Using Call Barring GSM
To configure GSM services options
Contacting Sprint
Sprint Worldwide Wireless Service 203
Voicemail and Text Messages
Services
Caller ID
Call Waiting
Viewing Your Preferred Networks
Sprint Worldwide Wireless Service 205
To select a GSM data service for a specific country
Selecting a Network
Page
Safety, Regulatory, and Warranty Information
Safety Precautions for Proper Grounding Installation
Important Safety Information
Important Health Information and Safety Precautions
Electrical Safety
Important Safety Information 209
Safety Precautions for Direct Sunlight
Prevention of Hearing Loss
Environment Restrictions
Safety in Aircraft
Road Safety
Safety Precautions for RF Exposure
Nonionizing Radiation
General Precautions
Important Safety Information 211
Hearing Aids
Important Safety Information
When Driving
Additional Safety Information
Important Safety Information 213
When Using Your Device Near Other Electronic Devices
Turn Off Your Device in Dangerous Areas
General Safety
Important Safety Information 215
Turn Off Your Device Before Flying
Battery Safety
Antenna Safety
Important Safety Information 217
Use the Correct External Power Source
Adapter/Charger
Regulatory Notices
Regulatory Notices
Regulatory Agency Identifications
Federal Communication Commission Interference Statement
Radiation Exposure Statement
Regulatory Notices 219
Https//fjallfoss.fcc.gov/oetcf/eas/reports/GenericSearch.cfm
SAR Information
Regulatory Notices 221
Body-worn Operation
Pacemakers
Other Medical Devices
RoHS Compliance
Weee Notice
Warranty, Disclaimers and Other Notices
Warranty, Disclaimers and Other Notices
Manufacturer’s Warranty
Month Limited Warranty
Warranty, Disclaimers and Other Notices
Limitation of Damages
Warranty Disclaimer
Privacy Restrictions
Weather Disclaimer
Copyright, Trademark, and Properietary Notices
Copyright, Trademark, and Properietary Notices
Index
Index
GSM GPS
Hard Reset Home Screen 16 Home Tab
SIM Phonebook Sleep Mode
YouTube Zooming Camera Zoom Bar