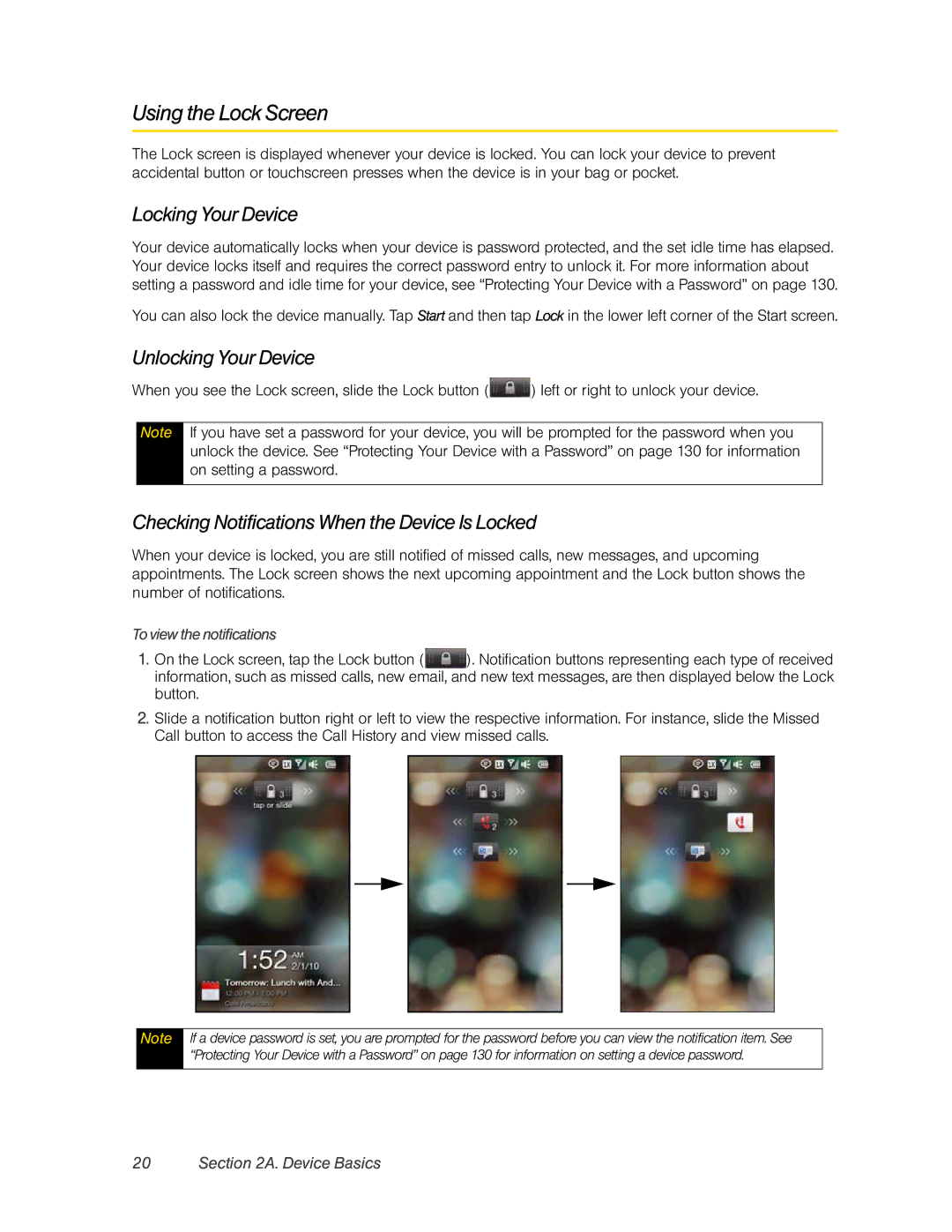Using the Lock Screen
The Lock screen is displayed whenever your device is locked. You can lock your device to prevent accidental button or touchscreen presses when the device is in your bag or pocket.
Locking Your Device
Your device automatically locks when your device is password protected, and the set idle time has elapsed. Your device locks itself and requires the correct password entry to unlock it. For more information about setting a password and idle time for your device, see “Protecting Your Device with a Password” on page 130.
You can also lock the device manually. Tap Start and then tap Lock in the lower left corner of the Start screen.
Unlocking Your Device
When you see the Lock screen, slide the Lock button (![]() ) left or right to unlock your device.
) left or right to unlock your device.
Note
If you have set a password for your device, you will be prompted for the password when you unlock the device. See “Protecting Your Device with a Password” on page 130 for information on setting a password.
Checking Notifications When the Device Is Locked
When your device is locked, you are still notified of missed calls, new messages, and upcoming appointments. The Lock screen shows the next upcoming appointment and the Lock button shows the number of notifications.
To view the notifications
1.On the Lock screen, tap the Lock button (![]() ). Notification buttons representing each type of received information, such as missed calls, new email, and new text messages, are then displayed below the Lock button.
). Notification buttons representing each type of received information, such as missed calls, new email, and new text messages, are then displayed below the Lock button.
2.Slide a notification button right or left to view the respective information. For instance, slide the Missed Call button to access the Call History and view missed calls.
Note
If a device password is set, you are prompted for the password before you can view the notification item. See “Protecting Your Device with a Password” on page 130 for information on setting a device password.