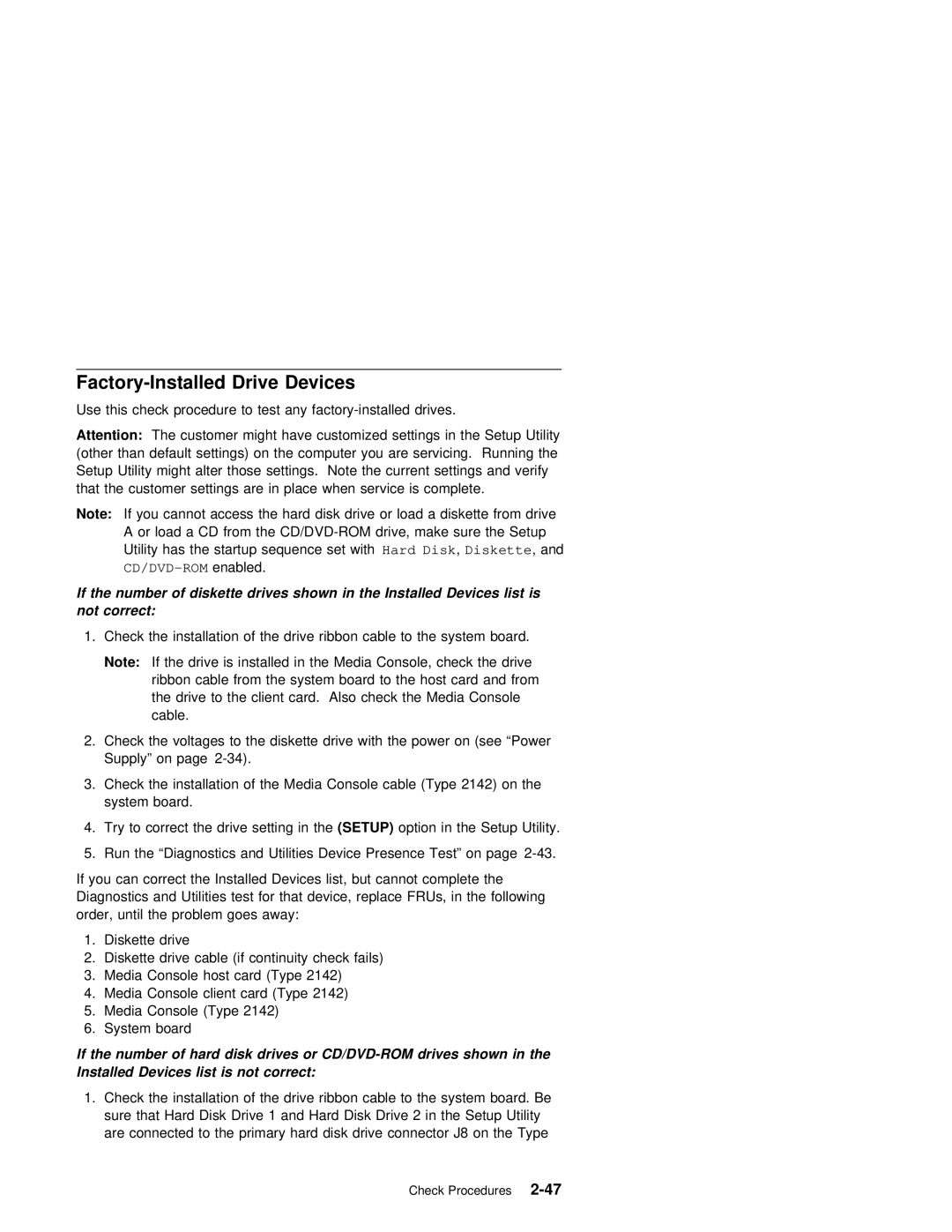Factory-Installed Drive Devices
Use this check procedure to test any
Attention: | The | customer | might | have | customized settings | in | the | Setup Utility | |||||||
(other than default settings) on | the computer you are servicing. Running the | ||||||||||||||
Setup Utility might alter those |
| settings. Note | the | current | settings and | verify | |||||||||
that | the | customer | settings | are |
| in place when service is | complete. |
| |||||||
Note: | If | you | cannot | access | the | hard disk drive or load | a diskette | from drive | |||||||
|
| A or load a CD from the |
|
| |||||||||||
|
| Utility | has | the | startup | sequenceHard Diskset, Diskettewith , | and |
|
| ||||||
|
|
|
|
|
|
|
|
|
| ||||||
If | the | number | of diskette | drives | shown | in | the Installed Devices | list | is |
|
|
| |||
not | correct: |
|
|
|
|
|
|
|
|
|
|
|
|
| |
1. Check the installation of the drive ribbon cable to the system board.
Note: If the drive is installed in the Media Console, check the drive ribbon cable from the system board to the host card and from the drive to the client card. Also check the Media Console cable.
2.Check the voltages to the diskette drive with the power on (see “Power Supply” on page
3.Check the installation of the Media Console cable (Type 2142) on the system board.
4. Try to correct the drive (SETUP)settingoptioninthein the Setup Utility.
5. Run the “Diagnostics and Utilities Device Presence Test” on page
If you can correct the Installed Devices list, but cannot complete the
Diagnostics | and Utilities test | for | that device, replace FRUs, in the following | |||
order, until the | problem | goes | away: | |||
1. Diskette drive |
|
|
| |||
2. | Diskette drive cable (if | continuity check fails) | ||||
3. | Media | Console | host card (Type | 2142) | ||
4. | Media | Console | client | card | (Type | 2142) |
5.Media Console (Type 2142)
6.System board
If the | number of | hard | disk | drives | or | drives | shown | in the |
|
|
| |||
Installed | Devices list | is | not | correct: |
|
|
|
|
|
|
| |||
1. Check the installation of the | drive | ribbon | cable | to | the | system board. Be | ||||||||
sure | that | Hard | Disk | Drive 1 | and Hard | Disk | Drive | 2 | in | the Setup Utility | ||||
are | connected | to | the | primary | hard | disk | drive connector J8 on the Type | |||||||
|
|
|
|
|
|
|
|
| Check |
|
|
| ||