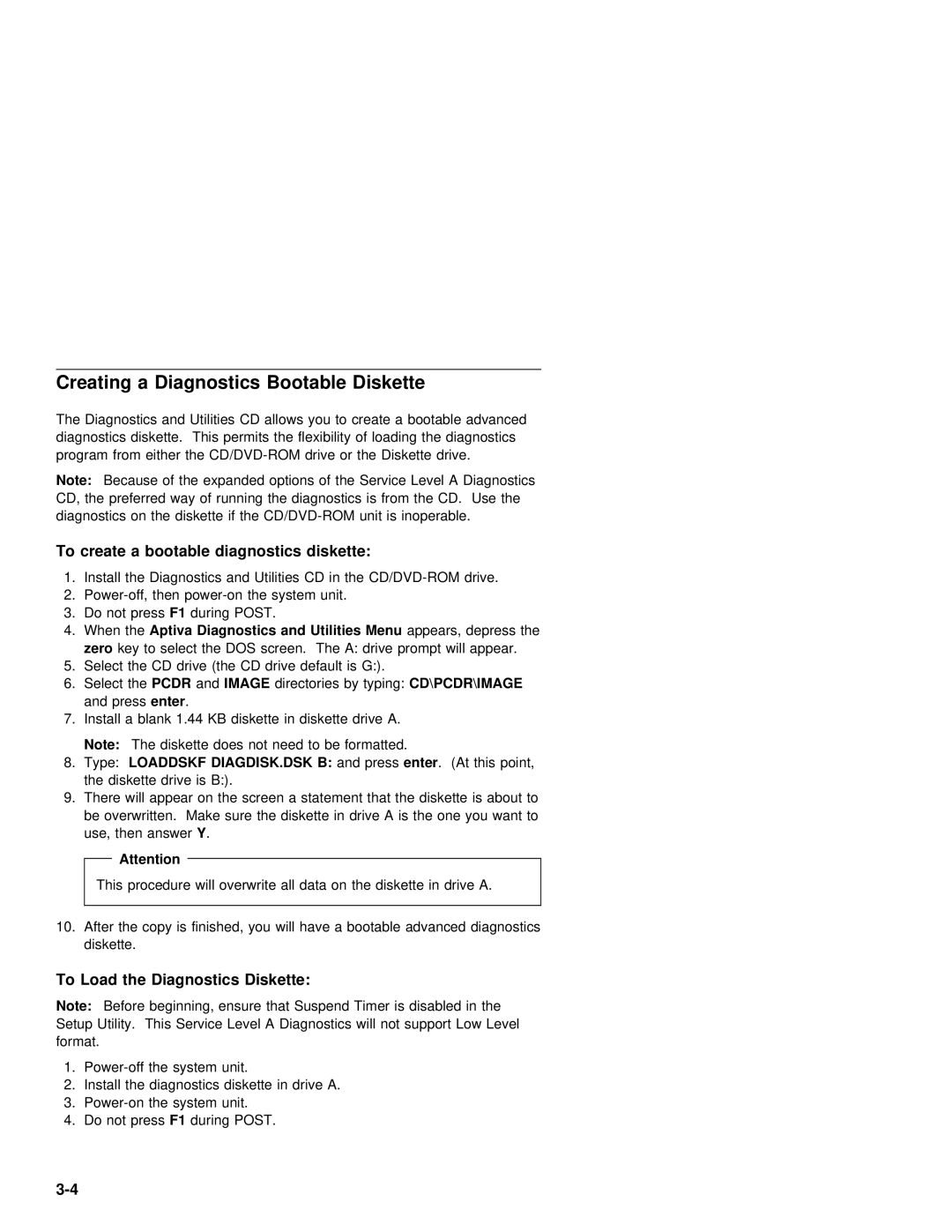Creating a Diagnostics Bootable Diskette
The Diagnostics and Utilities CD allows you to create a bootable advanced
diagnostics | diskette. This permits | the flexibility of loading the diagnostics | |||||||
program from | either the | or | the | Diskette drive. | |||||
Note: Because | of | the expanded | options | of | the | Service | Level A | Diagnostics | |
CD, the preferred way of running the diagnostics is from the | CD. Use the | ||||||||
diagnostics | on | the | diskette if | the | inoperable. | ||||
To create a bootable diagnostics diskette:
1. Install the Diagnostics and Utilities CD in the
2.
3.Do not pressF1 during POST.
4. When | theAptiva | Diagnostics | and | Utilities | Menu |
| appears, | depress | the |
|
|
| |||||||||
| zero | key | to | select | the DOS screen. The A: drive prompt will | appear. |
| ||||||||||||||
5. Select | the | CD drive | (the CD drive default is G:). |
|
|
|
| ||||||||||||||
6. | Select | thePCDR |
| andIMAGE |
| directories | byCD\PCDR\IMAGEtyping: |
|
|
|
|
|
| ||||||||
| and | pressenter . |
|
|
|
|
|
|
|
|
|
|
|
|
|
|
|
| |||
7. | Install a blank 1.44 | KB |
| diskette | in | diskette | drive | A. |
|
|
|
| |||||||||
| Note: | The | diskette | does |
| not need | to | be | formatted. |
|
|
|
|
| |||||||
8. | Type: LOADDSKF |
| DIAGDISK.DSK | B: |
|
|
| and | pressenter | . (At | this | point, |
|
|
| ||||||
| the | diskette | drive | is | B:). |
|
|
|
|
|
|
|
|
|
|
| |||||
9. | There | will |
| appear | on | the | screen | a | statement | that | the | diskette | is | about to | |||||||
| be | overwritten. Make | sure | the | diskette | in | drive A | is | the | one | you | want to | |||||||||
| use, |
| then |
| answerY. |
|
|
|
|
|
|
|
|
|
|
|
|
|
|
| |
Attention
This procedure will overwrite all data on the diskette in drive A.
10.After the copy is finished, you will have a bootable advanced diagnostics diskette.
To Load the Diagnostics Diskette:
Note: Before beginning, ensure that Suspend Timer is disabled in the Setup Utility. This Service Level A Diagnostics will not support Low Level format.
1.
2. Install the diagnostics diskette in drive A.
3.
4.Do not pressF1 during POST.