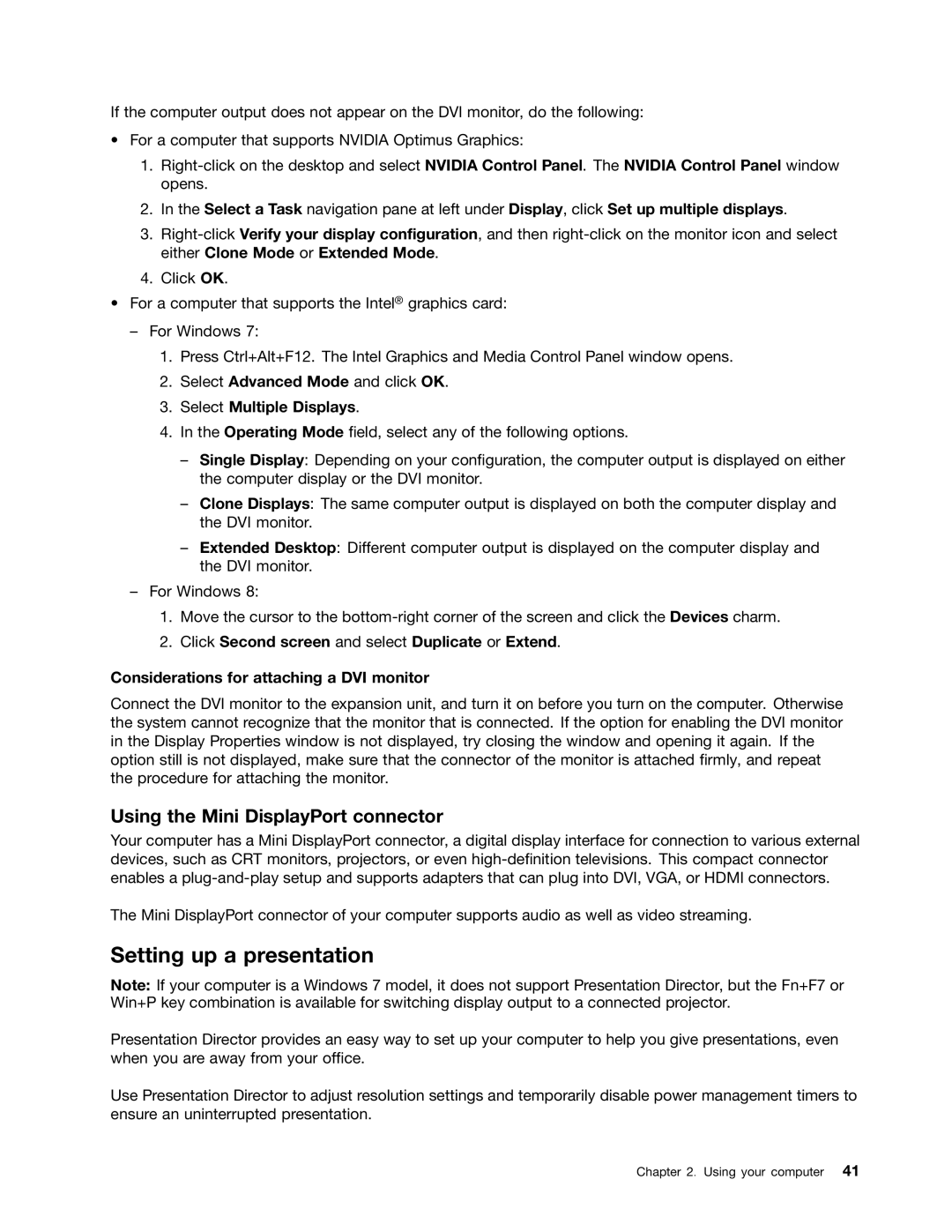If the computer output does not appear on the DVI monitor, do the following:
•For a computer that supports NVIDIA Optimus Graphics:
1.
2.In the Select a Task navigation pane at left under Display, click Set up multiple displays.
3.
4.Click OK.
•For a computer that supports the Intel® graphics card:
–For Windows 7:
1.Press Ctrl+Alt+F12. The Intel Graphics and Media Control Panel window opens.
2.Select Advanced Mode and click OK.
3.Select Multiple Displays.
4.In the Operating Mode field, select any of the following options.
–Single Display: Depending on your configuration, the computer output is displayed on either the computer display or the DVI monitor.
–Clone Displays: The same computer output is displayed on both the computer display and the DVI monitor.
–Extended Desktop: Different computer output is displayed on the computer display and the DVI monitor.
–For Windows 8:
1.Move the cursor to the
2.Click Second screen and select Duplicate or Extend.
Considerations for attaching a DVI monitor
Connect the DVI monitor to the expansion unit, and turn it on before you turn on the computer. Otherwise the system cannot recognize that the monitor that is connected. If the option for enabling the DVI monitor in the Display Properties window is not displayed, try closing the window and opening it again. If the option still is not displayed, make sure that the connector of the monitor is attached firmly, and repeat the procedure for attaching the monitor.
Using the Mini DisplayPort connector
Your computer has a Mini DisplayPort connector, a digital display interface for connection to various external devices, such as CRT monitors, projectors, or even
The Mini DisplayPort connector of your computer supports audio as well as video streaming.
Setting up a presentation
Note: If your computer is a Windows 7 model, it does not support Presentation Director, but the Fn+F7 or Win+P key combination is available for switching display output to a connected projector.
Presentation Director provides an easy way to set up your computer to help you give presentations, even when you are away from your office.
Use Presentation Director to adjust resolution settings and temporarily disable power management timers to ensure an uninterrupted presentation.