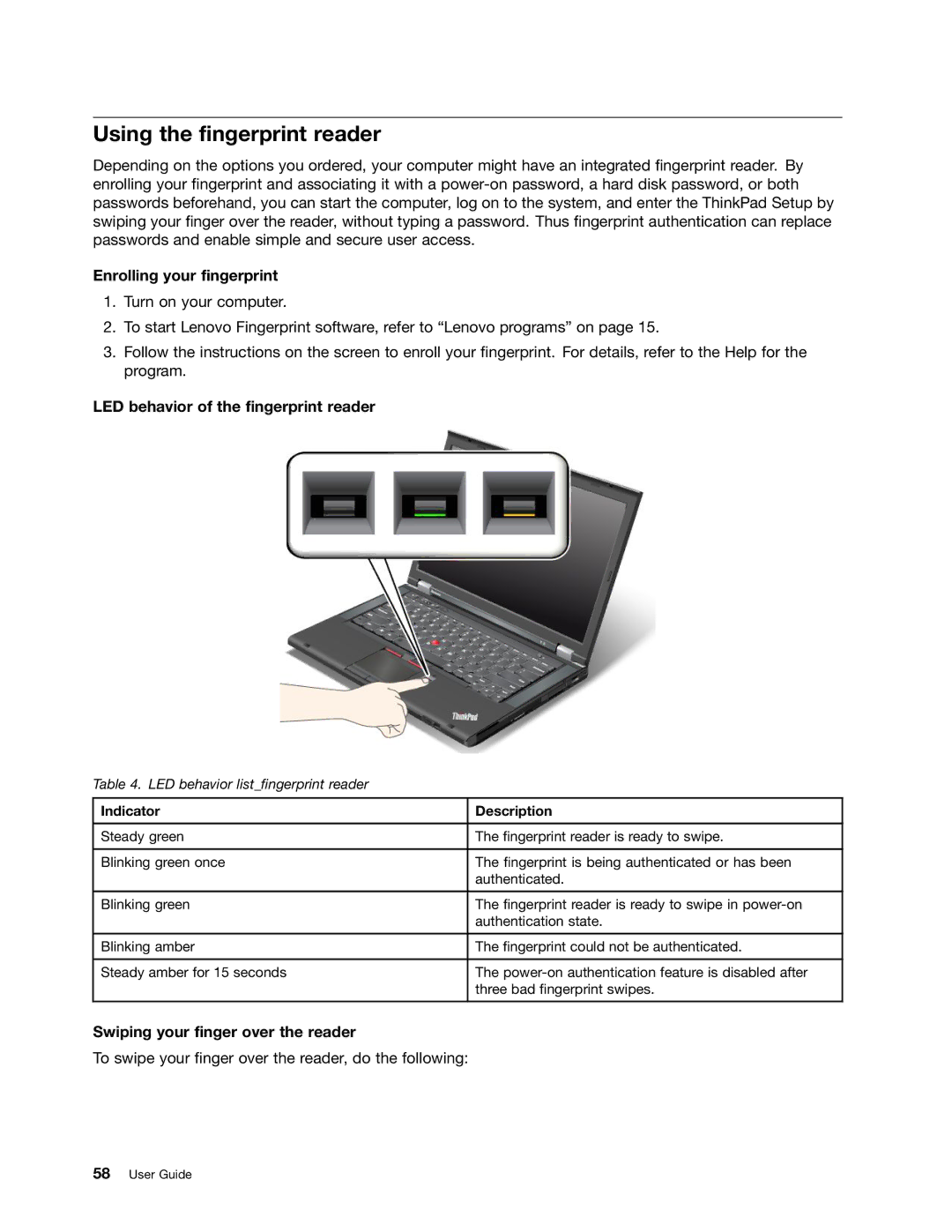Using the fingerprint reader
Depending on the options you ordered, your computer might have an integrated fingerprint reader. By enrolling your fingerprint and associating it with a
Enrolling your fingerprint
1.Turn on your computer.
2.To start Lenovo Fingerprint software, refer to “Lenovo programs” on page 15.
3.Follow the instructions on the screen to enroll your fingerprint. For details, refer to the Help for the program.
LED behavior of the fingerprint reader
Table 4. LED behavior list_fingerprint reader
Indicator | Description |
|
|
Steady green | The fingerprint reader is ready to swipe. |
|
|
Blinking green once | The fingerprint is being authenticated or has been |
| authenticated. |
|
|
Blinking green | The fingerprint reader is ready to swipe in |
| authentication state. |
|
|
Blinking amber | The fingerprint could not be authenticated. |
|
|
Steady amber for 15 seconds | The |
| three bad fingerprint swipes. |
|
|
Swiping your finger over the reader
To swipe your finger over the reader, do the following: