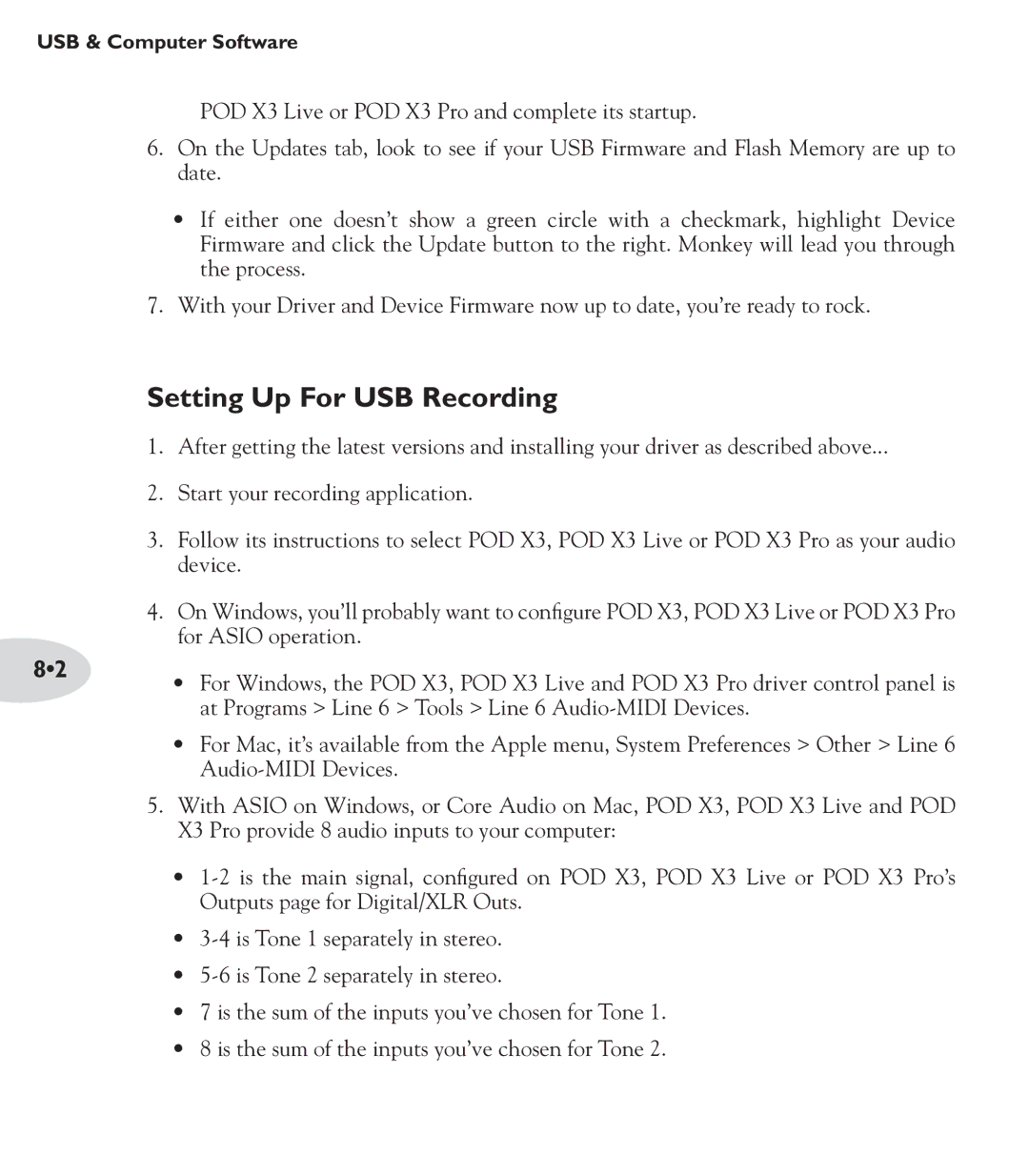USB & Computer Software
POD X3 Live or POD X3 Pro and complete its startup.
6.On the Updates tab, look to see if your USB Firmware and Flash Memory are up to date.
•If either one doesn’t show a green circle with a checkmark, highlight Device Firmware and click the Update button to the right. Monkey will lead you through the process.
7.With your Driver and Device Firmware now up to date, you’re ready to rock.
Setting Up For USB Recording
1.After getting the latest versions and installing your driver as described above...
2.Start your recording application.
3.Follow its instructions to select POD X3, POD X3 Live or POD X3 Pro as your audio device.
4.On Windows, you’ll probably want to configure POD X3, POD X3 Live or POD X3 Pro for ASIO operation.
8•2 | • For Windows, the POD X3, POD X3 Live and POD X3 Pro driver control panel is |
| |
| at Programs > Line 6 > Tools > Line 6 |
•For Mac, it’s available from the Apple menu, System Preferences > Other > Line 6
5.With ASIO on Windows, or Core Audio on Mac, POD X3, POD X3 Live and POD
X3 Pro provide 8 audio inputs to your computer:
•
•
•
•7 is the sum of the inputs you’ve chosen for Tone 1.
•8 is the sum of the inputs you’ve chosen for Tone 2.