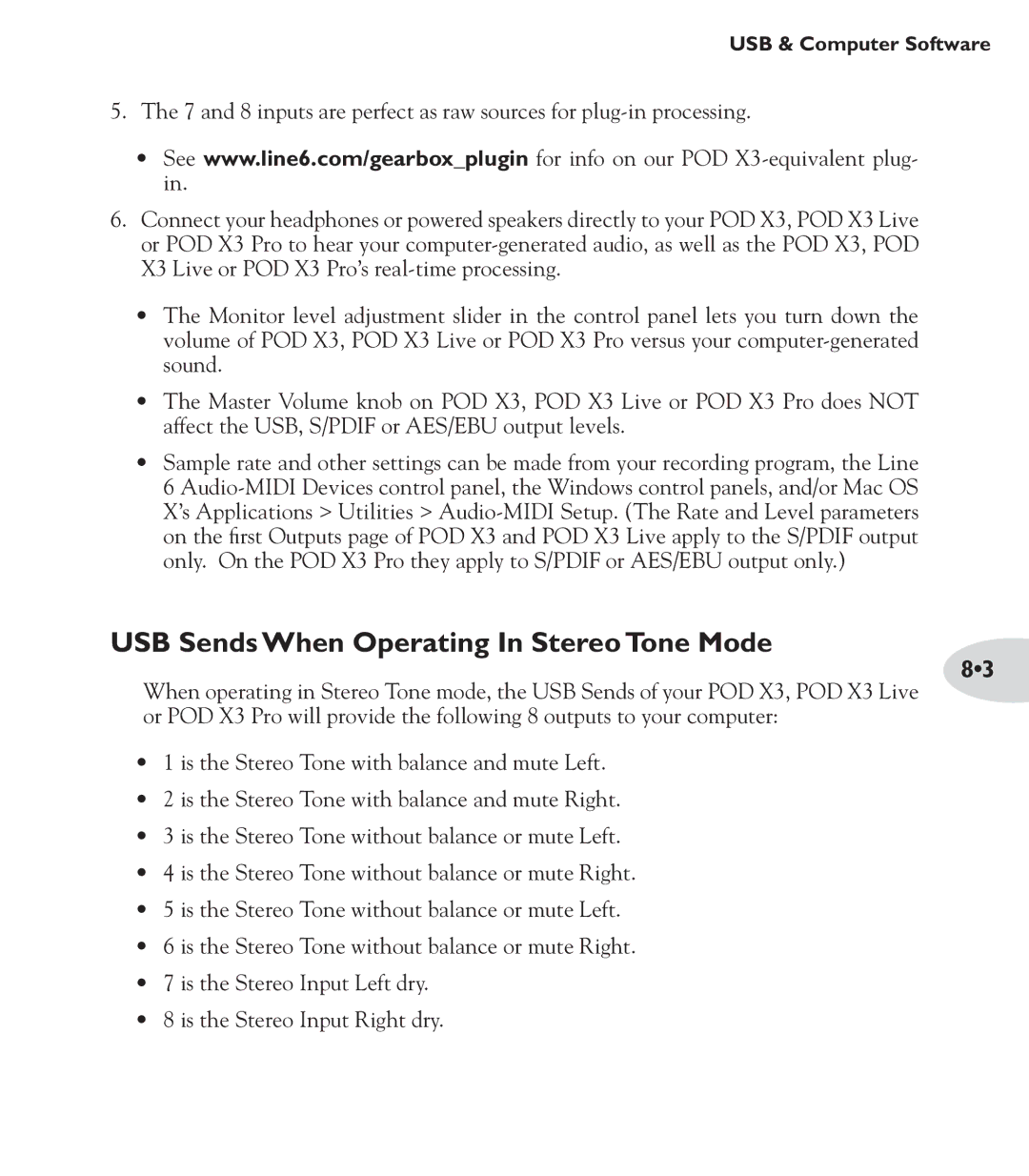USB & Computer Software
5.The 7 and 8 inputs are perfect as raw sources for
•See www.line6.com/gearbox_plugin for info on our POD
6.Connect your headphones or powered speakers directly to your POD X3, POD X3 Live or POD X3 Pro to hear your
•The Monitor level adjustment slider in the control panel lets you turn down the volume of POD X3, POD X3 Live or POD X3 Pro versus your
•The Master Volume knob on POD X3, POD X3 Live or POD X3 Pro does NOT affect the USB, S/PDIF or AES/EBU output levels.
•Sample rate and other settings can be made from your recording program, the Line 6
USB Sends When Operating In Stereo Tone Mode
When operating in Stereo Tone mode, the USB Sends of your POD X3, POD X3 Live or POD X3 Pro will provide the following 8 outputs to your computer:
•1 is the Stereo Tone with balance and mute Left.
•2 is the Stereo Tone with balance and mute Right.
•3 is the Stereo Tone without balance or mute Left.
•4 is the Stereo Tone without balance or mute Right.
•5 is the Stereo Tone without balance or mute Left.
•6 is the Stereo Tone without balance or mute Right.
•7 is the Stereo Input Left dry.
•8 is the Stereo Input Right dry.
8•3