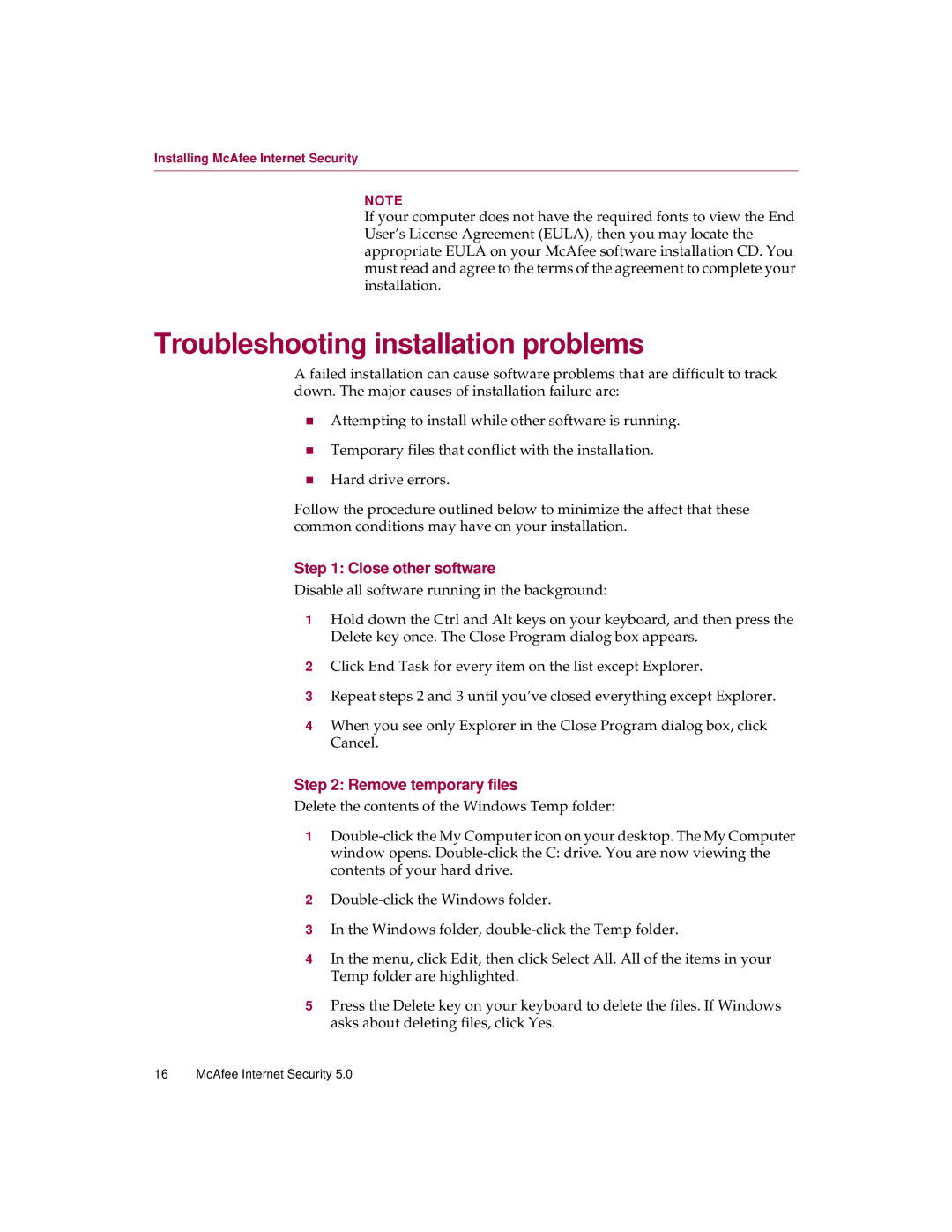Installing McAfee Internet Security
NOTE
If your computer does not have the required fonts to view the End User’s License Agreement (EULA), then you may locate the appropriate EULA on your McAfee software installation CD. You must read and agree to the terms of the agreement to complete your installation.
Troubleshooting installation problems
A failed installation can cause software problems that are difficult to track down. The major causes of installation failure are:
nAttempting to install while other software is running.
nTemporary files that conflict with the installation.
nHard drive errors.
Follow the procedure outlined below to minimize the affect that these common conditions may have on your installation.
Step 1: Close other software
Disable all software running in the background:
1Hold down the Ctrl and Alt keys on your keyboard, and then press the Delete key once. The Close Program dialog box appears.
2Click End Task for every item on the list except Explorer.
3Repeat steps 2 and 3 until you’ve closed everything except Explorer.
4When you see only Explorer in the Close Program dialog box, click Cancel.
Step 2: Remove temporary files
Delete the contents of the Windows Temp folder:
1
2
3In the Windows folder,
4In the menu, click Edit, then click Select All. All of the items in your Temp folder are highlighted.
5Press the Delete key on your keyboard to delete the files. If Windows asks about deleting files, click Yes.
16 McAfee Internet Security 5.0