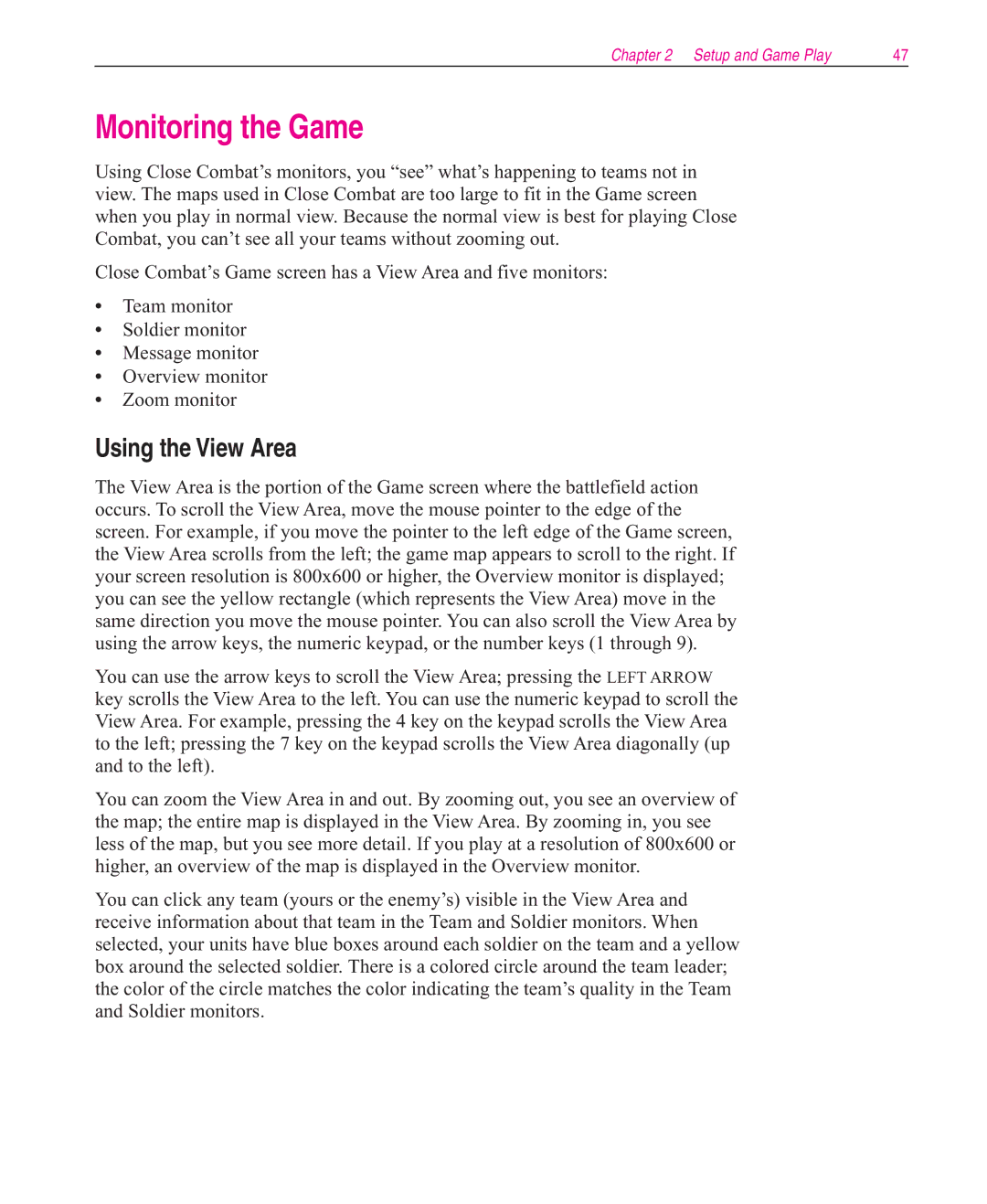Chapter 2 Setup and Game Play | 47 |
Monitoring the Game
Using Close Combat’s monitors, you “see” what’s happening to teams not in view. The maps used in Close Combat are too large to fit in the Game screen when you play in normal view. Because the normal view is best for playing Close Combat, you can’t see all your teams without zooming out.
Close Combat’s Game screen has a View Area and five monitors:
•Team monitor
•Soldier monitor
•Message monitor
•Overview monitor
•Zoom monitor
Using the View Area
The View Area is the portion of the Game screen where the battlefield action occurs. To scroll the View Area, move the mouse pointer to the edge of the screen. For example, if you move the pointer to the left edge of the Game screen, the View Area scrolls from the left; the game map appears to scroll to the right. If your screen resolution is 800x600 or higher, the Overview monitor is displayed; you can see the yellow rectangle (which represents the View Area) move in the same direction you move the mouse pointer. You can also scroll the View Area by using the arrow keys, the numeric keypad, or the number keys (1 through 9).
You can use the arrow keys to scroll the View Area; pressing the LEFT ARROW key scrolls the View Area to the left. You can use the numeric keypad to scroll the View Area. For example, pressing the 4 key on the keypad scrolls the View Area to the left; pressing the 7 key on the keypad scrolls the View Area diagonally (up and to the left).
You can zoom the View Area in and out. By zooming out, you see an overview of the map; the entire map is displayed in the View Area. By zooming in, you see less of the map, but you see more detail. If you play at a resolution of 800x600 or higher, an overview of the map is displayed in the Overview monitor.
You can click any team (yours or the enemy’s) visible in the View Area and receive information about that team in the Team and Soldier monitors. When selected, your units have blue boxes around each soldier on the team and a yellow box around the selected soldier. There is a colored circle around the team leader; the color of the circle matches the color indicating the team’s quality in the Team and Soldier monitors.