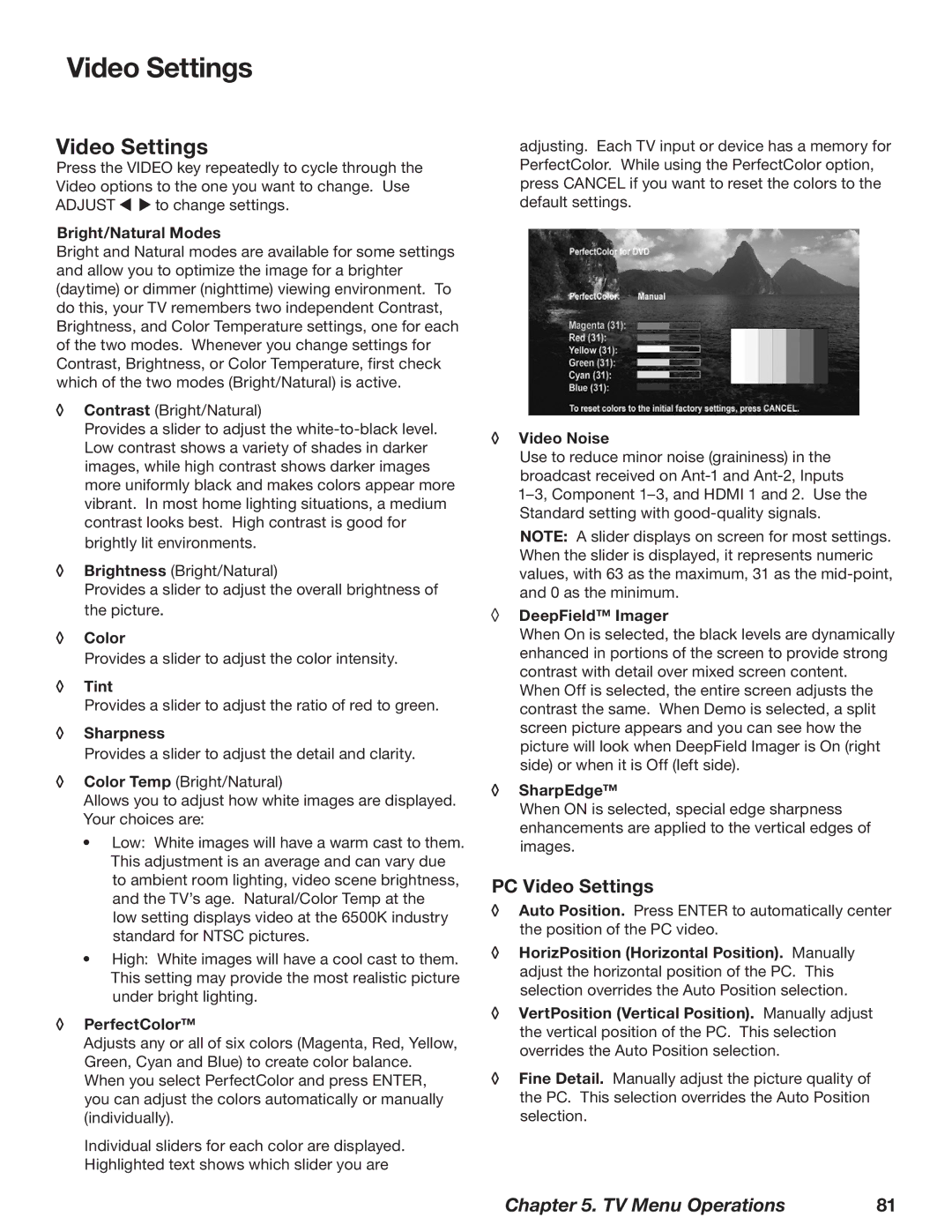Video Settings
Video Settings
Press the VIDEO key repeatedly to cycle through the Video options to the one you want to change. Use
ADJUST ![]()
![]() to change settings.
to change settings.
Bright/Natural Modes
Bright and Natural modes are available for some settings and allow you to optimize the image for a brighter (daytime) or dimmer (nighttime) viewing environment. To do this, your TV remembers two independent Contrast, Brightness, and Color Temperature settings, one for each of the two modes. Whenever you change settings for Contrast, Brightness, or Color Temperature, first check which of the two modes (Bright/Natural) is active.
◊Contrast (Bright/Natural)
Provides a slider to adjust the
◊Brightness (Bright/Natural)
Provides a slider to adjust the overall brightness of the picture.
◊Color
Provides a slider to adjust the color intensity.
◊Tint
Provides a slider to adjust the ratio of red to green.
◊Sharpness
Provides a slider to adjust the detail and clarity.
◊Color Temp (Bright/Natural)
Allows you to adjust how white images are displayed. Your choices are:
•Low: White images will have a warm cast to them. This adjustment is an average and can vary due to ambient room lighting, video scene brightness, and the TV’s age. Natural/Color Temp at the low setting displays video at the 6500K industry standard for NTSC pictures.
•High: White images will have a cool cast to them. This setting may provide the most realistic picture under bright lighting.
◊PerfectColor™
Adjusts any or all of six colors (Magenta, Red, Yellow, Green, Cyan and Blue) to create color balance. When you select PerfectColor and press ENTER, you can adjust the colors automatically or manually (individually).
Individual sliders for each color are displayed. Highlighted text shows which slider you are
adjusting. Each TV input or device has a memory for PerfectColor. While using the PerfectColor option, press CANCEL if you want to reset the colors to the default settings.
◊Video Noise
Use to reduce minor noise (graininess) in the broadcast received on
NOTE: A slider displays on screen for most settings. When the slider is displayed, it represents numeric values, with 63 as the maximum, 31 as the
◊DeepField™ Imager
When On is selected, the black levels are dynamically enhanced in portions of the screen to provide strong contrast with detail over mixed screen content.
When Off is selected, the entire screen adjusts the contrast the same. When Demo is selected, a split screen picture appears and you can see how the picture will look when DeepField Imager is On (right side) or when it is Off (left side).
◊SharpEdge™
When ON is selected, special edge sharpness enhancements are applied to the vertical edges of images.
PC Video Settings
◊Auto Position. Press ENTER to automatically center the position of the PC video.
◊HorizPosition (Horizontal Position). Manually adjust the horizontal position of the PC. This selection overrides the Auto Position selection.
◊VertPosition (Vertical Position). Manually adjust the vertical position of the PC. This selection overrides the Auto Position selection.
◊Fine Detail. Manually adjust the picture quality of the PC. This selection overrides the Auto Position selection.
Chapter 5. TV Menu Operations | 81 |