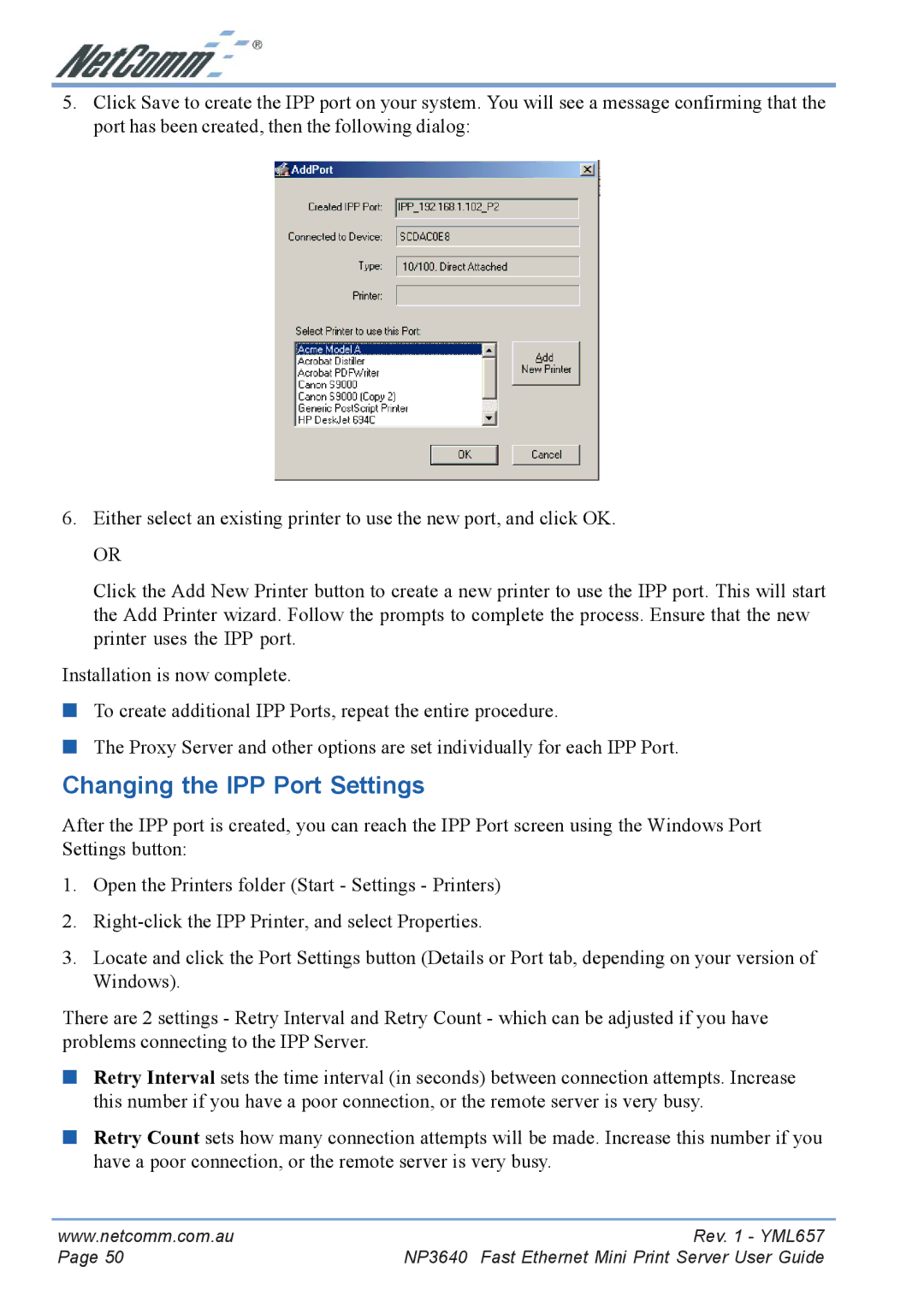5.Click Save to create the IPP port on your system. You will see a message confirming that the port has been created, then the following dialog:
6.Either select an existing printer to use the new port, and click OK.
OR
Click the Add New Printer button to create a new printer to use the IPP port. This will start the Add Printer wizard. Follow the prompts to complete the process. Ensure that the new printer uses the IPP port.
Installation is now complete.
■To create additional IPP Ports, repeat the entire procedure.
■The Proxy Server and other options are set individually for each IPP Port.
Changing the IPP Port Settings
After the IPP port is created, you can reach the IPP Port screen using the Windows Port Settings button:
1.Open the Printers folder (Start - Settings - Printers)
2.
3.Locate and click the Port Settings button (Details or Port tab, depending on your version of Windows).
There are 2 settings - Retry Interval and Retry Count - which can be adjusted if you have problems connecting to the IPP Server.
■Retry Interval sets the time interval (in seconds) between connection attempts. Increase this number if you have a poor connection, or the remote server is very busy.
■Retry Count sets how many connection attempts will be made. Increase this number if you have a poor connection, or the remote server is very busy.
www.netcomm.com.au | Rev. 1 - YML657 |
Page 50 | NP3640 Fast Ethernet Mini Print Server User Guide |