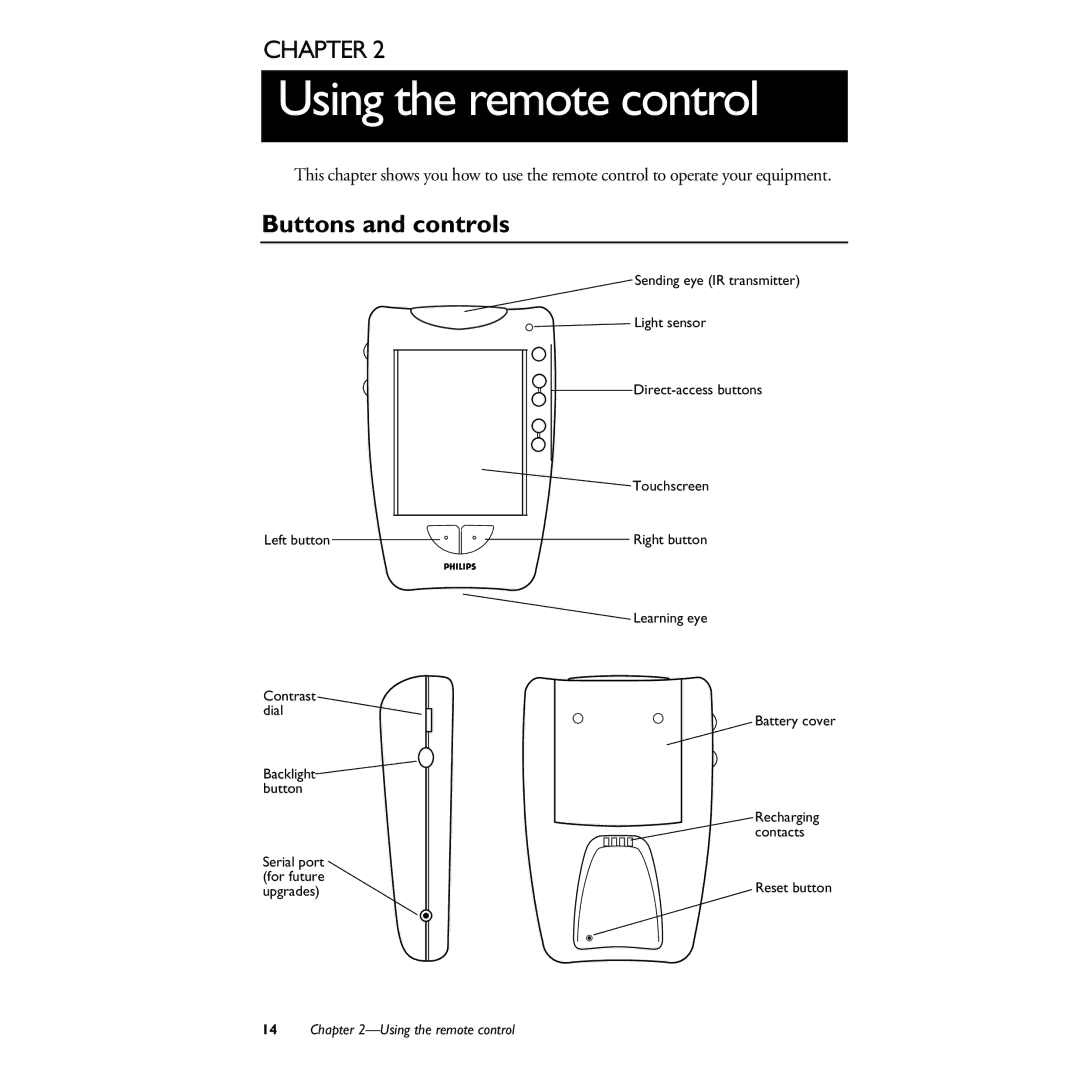User guide
Intelligent Remote Control User Guide
User Guide
Touch the screen to start
Insert batteries
Operate your components
Quickreference
Modes
Contents
Settings
Creating Macros
Troubleshooting
Specifications Command Reference
Welcome
Features
Intelligent remote control
Recharging dock
PC serial cable
Installing AA batteries
Batteries
Battery Life
Using the recharging dock
Compartment
Light is on while battery is charging
Using the remote control
Buttons and controls
Left and Right buttons
Direct-access buttons
Touchscreen buttons
To turn the display on
Getting started
This is called tapping the screen
To adjust the display
To turn on the backlight
Home
Tap one of the buttons to choose a device
Device menu
Opening the Device Menu
Choosing a Device
Control panels
Scrolling to a Different Control Panel
Use mode
To switch devices without affecting the source
Icon turns around to show a back view of the remote control
Customizing the remote control
To customize the remote control
Optional Refine your configuration Refer to
What are RC-5 and RC-6 CODES?
Understanding modes
To show or hide the Mode menu
To switch modes
For help, refer to Use mode on
Learning commands from other remote controls Learn mode
Buttons that can learn commands
To program a button on the display soft button
Now you’re ready to use the new commands
Repeat steps 4 and 5 to program other buttons
Troubleshooting
If necessary, tap the Device tab once to extend it
To program an item on the Device menu
See the illustration on
Remote control flashes the word device
To program a template button
For instructions, see To relabel a button on
Programming the direct-access and Left/Right buttons
To program a button globally
To program a direct-access button on a per-device basis
Remote control displays a choice of buttons
Adding devices to your system Add mode
To add a device
Choose how you want to add the new device
Relabeling buttons and menu items Label mode
To relabel a button
Tap the button you want to relabel
To relabel an item on a menu
To rearrange the items in a menu
Rearranging items in menus Move mode
For details, refer to of To relabel a button on
After a few seconds, the remote control returns to Use mode
Deleting buttons and menu items Delete mode
To delete a button or button action
To delete a device, Device menu action, or macro group
Macro menu open in Delete
Restoring Deleted BUTTONS, DEVICES, and Macro Groups
Creating Macros
Editing Macros
Recording macros
To record a macro
Will belong to.Room for new macros on this panel
Tap an empty button to start a new macro
When you’re done, tap the Macro tab
Troubleshooting Macros
To view the commands in a macro
To view the commands in a macro while in Use mode
Contents of the macro appear on the display
Editing macros
Edit the macro
To add a macro group
Organizing macros into groups
Display any macro panel or individual macro
Deleting Macros and Macro Groups
To execute a macro
Using macros
To stop a macro
Settings
To adjust settings
Adjust the settings as described in the following tables
Duration
Touchscreen
Beep of the direct
Buttons
Need to use the Revert button
To exit Setup
Troubleshooting
Problems using the remote control
Buttons AREN’T Sending the Right Commands
Remote Control WON’T LEARN/LABEL/DELETE Commands
Problems using the recharging dock
Remote Control Error Messages
Common questions
Additional procedures
To reset the remote control
To revert to the original configuration
Remote control asks you to confirm your choice
Tap Cancel to exit without reverting
To calibrate the touchscreen
Specifications for the intelligent remote control
High-resolution 320 ⋅ 240 liquid crystal display with
Seven programmable direct-access buttons
Backlighting for LCD and direct-access buttons
Automatic on/off no power switch
NiMH 4.8V rechargeable battery pack
110/220V-to-12V power adapter
138 mm ⋅ 92 mm ⋅ 38 mm
Command Reference
Cancel picture
Switch screen a to B
Install Open / Close
Video output
Button Command
Confirm entry
What is ProntoEdit
How to receive ProntoEdit
Serial Cable
ProntoEdit System Requirements
Service and support
8622 405

![]() Sending eye (IR transmitter)
Sending eye (IR transmitter)![]() Light sensor
Light sensor