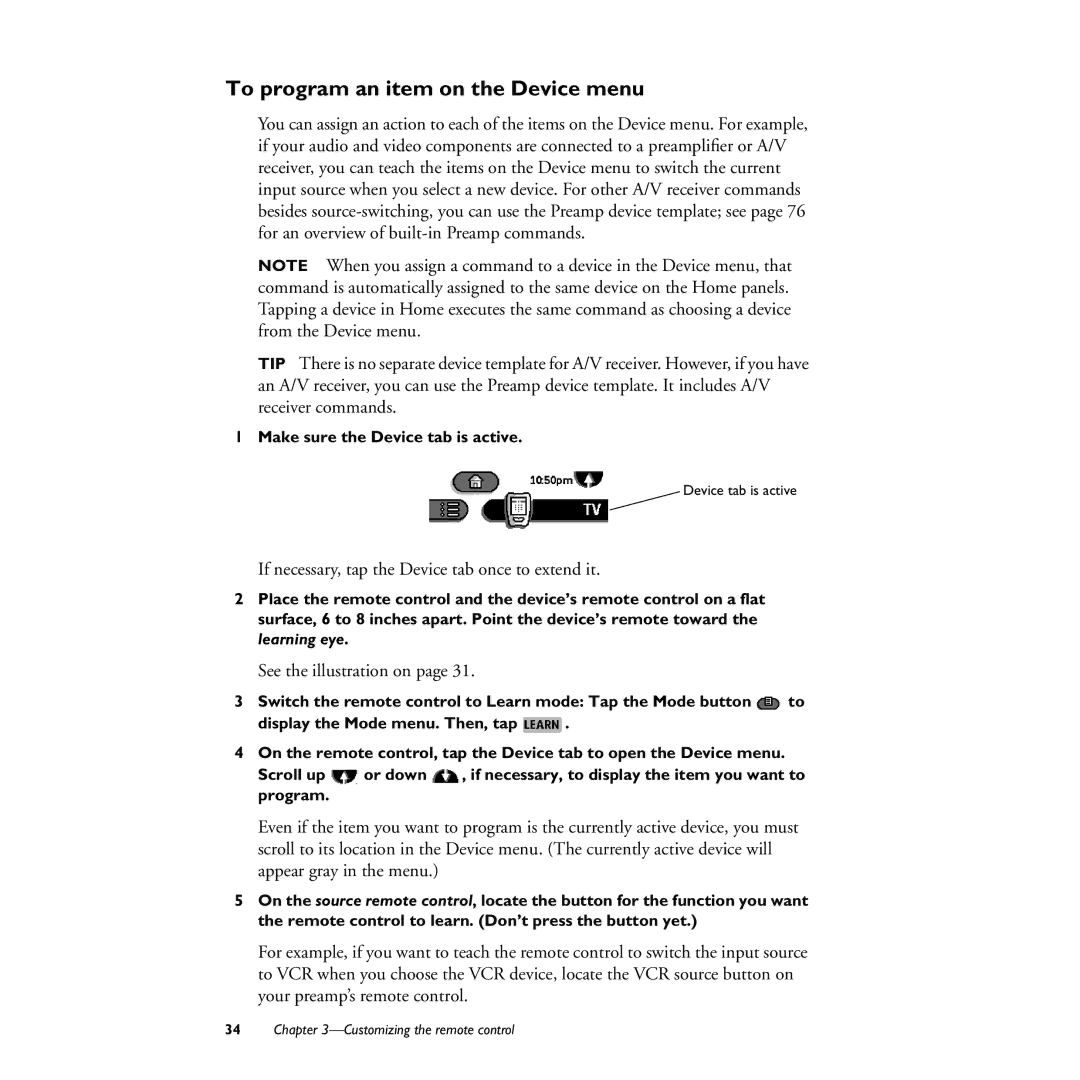To program an item on the Device menu
You can assign an action to each of the items on the Device menu. For example, if your audio and video components are connected to a preamplifier or A/V receiver, you can teach the items on the Device menu to switch the current input source when you select a new device. For other A/V receiver commands besides
NOTE When you assign a command to a device in the Device menu, that command is automatically assigned to the same device on the Home panels. Tapping a device in Home executes the same command as choosing a device from the Device menu.
TIP There is no separate device template for A/V receiver. However, if you have an A/V receiver, you can use the Preamp device template. It includes A/V receiver commands.
1 Make sure the Device tab is active.
Device tab is active
If necessary, tap the Device tab once to extend it.
2Place the remote control and the device’s remote control on a flat surface, 6 to 8 inches apart. Point the device’s remote toward the learning eye.
See the illustration on page 31.
3Switch the remote control to Learn mode: Tap the Mode button ![]() to
to
display the Mode menu. Then, tap ![]() .
.
4On the remote control, tap the Device tab to open the Device menu.
Scroll up ![]() or down
or down ![]() , if necessary, to display the item you want to program.
, if necessary, to display the item you want to program.
Even if the item you want to program is the currently active device, you must scroll to its location in the Device menu. (The currently active device will appear gray in the menu.)
5On the source remote control, locate the button for the function you want the remote control to learn. (Don’t press the button yet.)
For example, if you want to teach the remote control to switch the input source to VCR when you choose the VCR device, locate the VCR source button on your preamp’s remote control.
34Chapter