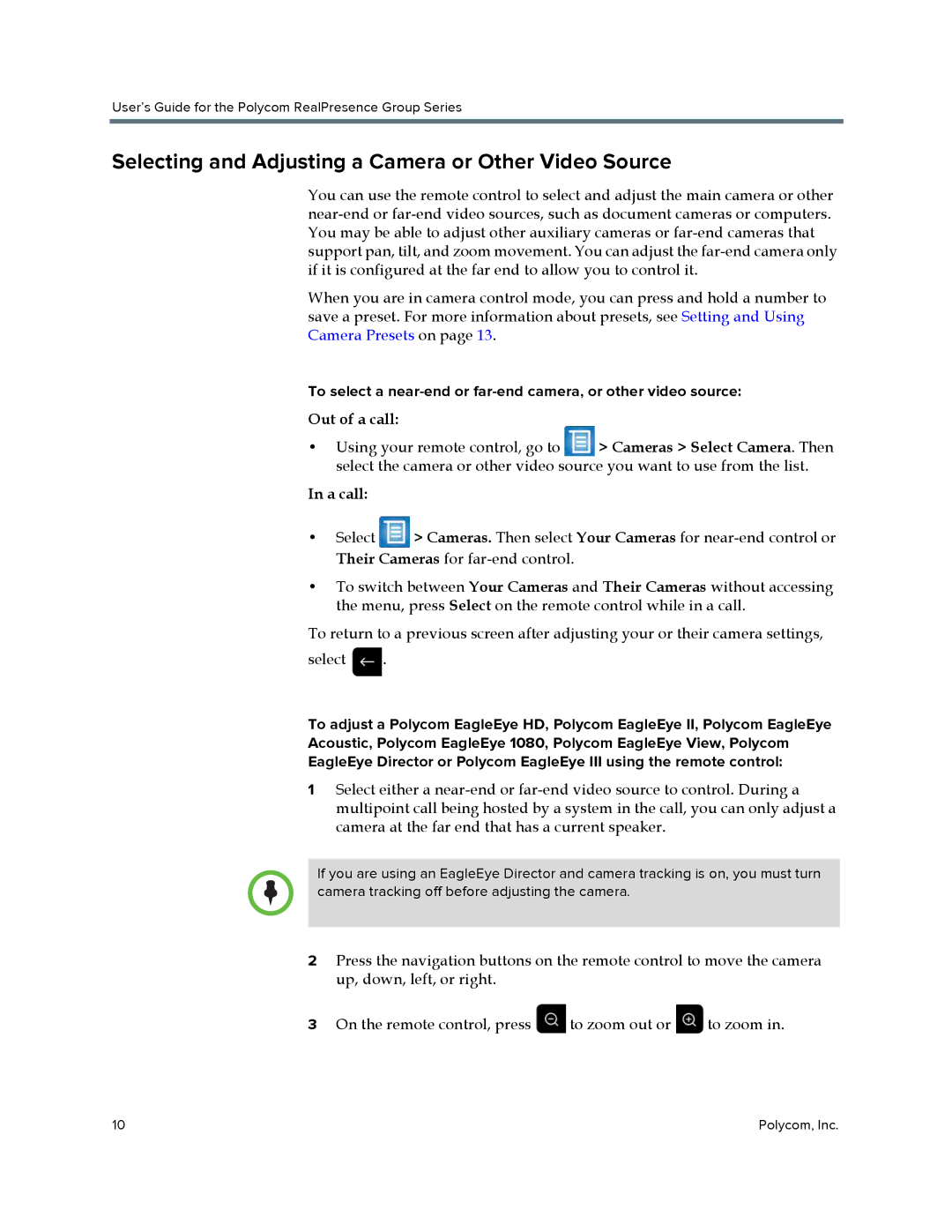User’s Guide for the Polycom RealPresence Group Series
Selecting and Adjusting a Camera or Other Video Source
You can use the remote control to select and adjust the main camera or other
When you are in camera control mode, you can press and hold a number to save a preset. For more information about presets, see Setting and Using Camera Presets on page 13.
To select a
Out of a call:
• Using your remote control, go to > Cameras > Select Camera. Then select the camera or other video source you want to use from the list.
In a call:
•Select ![]() > Cameras. Then select Your Cameras for
> Cameras. Then select Your Cameras for
•To switch between Your Cameras and Their Cameras without accessing the menu, press Select on the remote control while in a call.
To return to a previous screen after adjusting your or their camera settings,
select ![]() .
.
To adjust a Polycom EagleEye HD, Polycom EagleEye II, Polycom EagleEye
Acoustic, Polycom EagleEye 1080, Polycom EagleEye View, Polycom
EagleEye Director or Polycom EagleEye III using the remote control:
1Select either a
If you are using an EagleEye Director and camera tracking is on, you must turn camera tracking off before adjusting the camera.
2Press the navigation buttons on the remote control to move the camera up, down, left, or right.
3On the remote control, press ![]() to zoom out or
to zoom out or ![]() to zoom in.
to zoom in.
10 | Polycom, Inc. |