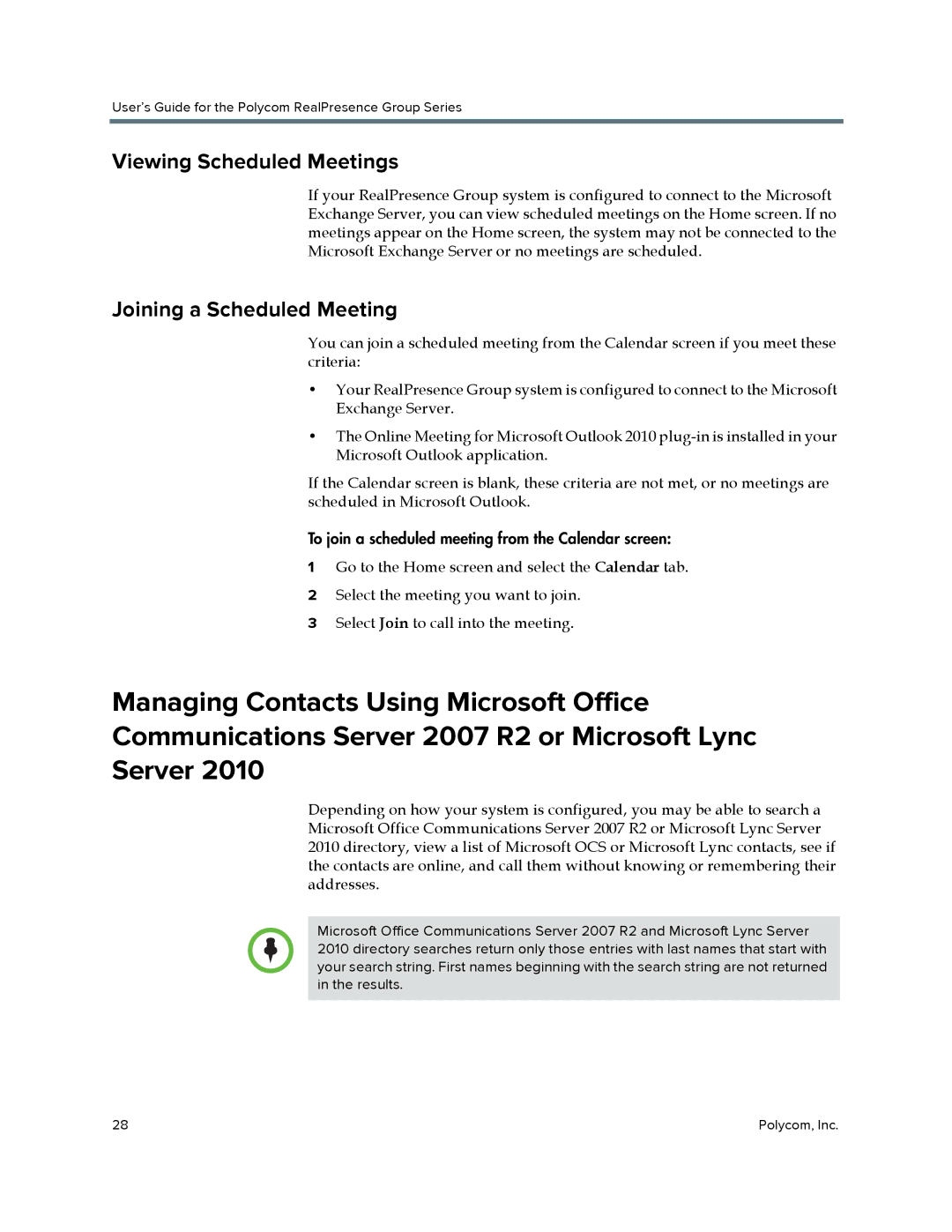User’s Guide for the Polycom RealPresence Group Series
Viewing Scheduled Meetings
If your RealPresence Group system is configured to connect to the Microsoft Exchange Server, you can view scheduled meetings on the Home screen. If no meetings appear on the Home screen, the system may not be connected to the Microsoft Exchange Server or no meetings are scheduled.
Joining a Scheduled Meeting
You can join a scheduled meeting from the Calendar screen if you meet these criteria:
•Your RealPresence Group system is configured to connect to the Microsoft Exchange Server.
•The Online Meeting for Microsoft Outlook 2010
If the Calendar screen is blank, these criteria are not met, or no meetings are scheduled in Microsoft Outlook.
To join a scheduled meeting from the Calendar screen:
1Go to the Home screen and select the Calendar tab.
2Select the meeting you want to join.
3Select Join to call into the meeting.
Managing Contacts Using Microsoft Office Communications Server 2007 R2 or Microsoft Lync Server 2010
Depending on how your system is configured, you may be able to search a Microsoft Office Communications Server 2007 R2 or Microsoft Lync Server 2010 directory, view a list of Microsoft OCS or Microsoft Lync contacts, see if the contacts are online, and call them without knowing or remembering their addresses.
Microsoft Office Communications Server 2007 R2 and Microsoft Lync Server 2010 directory searches return only those entries with last names that start with your search string. First names beginning with the search string are not returned in the results.
28 | Polycom, Inc. |