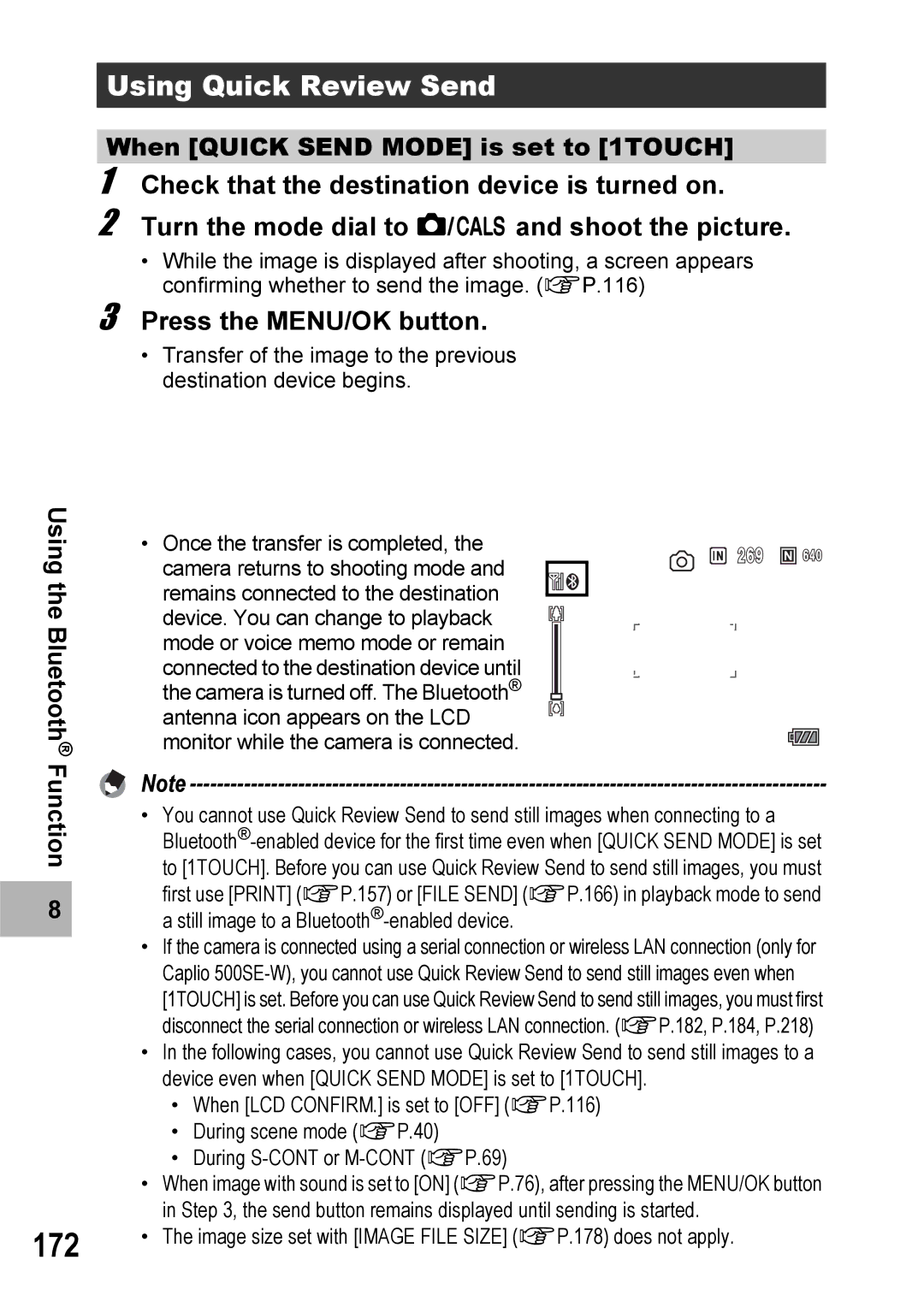Advanced Operations
Basic Operations
Plug the devices into separate electrical outlets
Preface
Telephone Support Numbers in Europe
Following two manuals are included with your Caplio 500SE
Using the Manuals
Rugged camera body stands up to water, dust and shocks
Key Features
Large LCD monitor and optical viewfinder
Direct printing without the use of a computer P.98
Contents
Recording/Playing Back Sound
Advanced Operations
Various Shooting Functions
Shooting/Playing Back Movies
Other Playback Functions
Changing Camera Settings 106
Direct Printing
Downloading Images to Your Computer 128
Using the Bluetooth Function 154
BT Auto Conn
Using the GPS Function 180
Using the Wireless LAN Function Only for Caplio 500SE-W 191
MASTER/SLAVE
250
Appendices 221
Basic Operations
Caplio 500SE USB Cable
Packing List
Neck Strap
AC Adapter AC-4d
Optional Accessories
Camera
Names of Parts
Front View
Rear View
Mode Dial Symbols and Descriptions
How to Use the Mode Dial
LCD Monitor Display
Example of LCD Monitor Display when Shooting Pictures
Dpof
Example of LCD Monitor Display During Playback
Battery Level Indication
Getting Ready
About the Battery
Number of shots you can take
SD Memory Card available in stores
Where images are recorded
Page
Charging the Rechargeable Battery sold separately
Insert the rechargeable battery
Loading the Battery and SD Memory Card
Removing the AA Alkaline Batteries
Removing the Rechargeable Battery
Using the AC Adapter sold separately
Unplug the power plug from the outlet
Disconnecting the AC Adapter
To turn the power on Press the power button
Turning the Power On/Off
To turn the power off Press the power button
Turn the power on for the first time after purchase
Setting the Language
Setting the Date and Time
Put your finger on the shutter release button
Holding the Camera
Preventing Camera Shake
Quickly Shooting Pictures Full-press
Shooting
Checking the Focus and Shooting Half-press/Focus Lock
Gently press the shutter release button all the way
Focusing
Using the Digital Zoom
Using the Zoom Function
With the camera ready to shoot, press the N Macro button
Shooting Close-Ups Macro Shooting
Flash Modes
Using the Flash
High Sens
Skew COR Mode
Text Mode
Scene Modes
Press the shutter release button to shoot the picture
Turn the mode dial to Press the Scene button
Changing Scene Mode
Returning to Normal Shooting Mode
Mode
Press the ! buttons to select Skew COR
Shooting in Zoom Macro Mode
Turn the mode dial to K
Shooting in Cals Mode
Turn the mode dial to 5/K Press the t Self-timer button
Using the Self-Timer
Press the shutter release button
Shooting mode, press the Q Quick Review button
Reviewing the Image You Just Took Quick Review
MENU/OK
Press the 6 Playback button
Viewing Your Images
Press the 9 Thumbnail Display button
Three-frame View/List View Thumbnail Display
Three-frame view
Switching to Single-Picture Display
Press the 9 Thumbnail
Display button again during Three-frame view
You can enlarge a still image displayed on the LCD monitor
Magnifying Images
Deleting All Files
Deleting a File
Press the 6 Playback button Press the D Delete button
Repeat to select all the files you want to delete
Deleting Multiple Files at One Time
Page
Maximizing the LCD Monitor Brightness
Changing the Display with DISP. Button
Advanced Operations
Various Shooting Functions
Using the ADJ. Button
Settings by Mode
Various Shooting Functions
Press the MENU/OK button
Turn the mode dial to Press the Scene button
Press the ! buttons to select the desired density setting
Changing the Text Density Scene
With the camera ready to shoot, press the N Macro button
Shifting the AF Target Macro
Gently press the shutter release button all the way
When Mode Dial is Set to 5/K
Shooting Setting Menu
When Mode Dial is Set to
Press the $ button
Using the Menu
Press the MENU/OK button in shooting mode
Press the ! buttons to select the desired menu item
PIC Quality
Choosing Picture Quality Mode/ Image Size PIC QUALITY/SIZE
Still Images
Movies
Press the MENU/OK button, or # button and press
Turn the mode dial to 5/3 Press the MENU/OK button
Shooting with the Antiblur Function Antiblur
Turn the mode dial to 5/K Press the MENU/OK button
Turn the mode dial to 5/K/3 Press the MENU/OK button
Changing the Focusing Mode Focus
Focusing Modes
Press the button as required
Manual Focus Shooting MF
Press the shutter release button to shoot the picture
Press the # button to display the focus bar
Photometry
Changing the Light Metering
Light Metering Modes
Changing the Edge Quality of Still Images Sharpness
Stream-CONT
Shooting with Multi-Shot S-CONT/M-CONT
Memory-reversal-CONT
Release your finger from the shutter release button
S Multi-Shot
Press the 6 Playback button
Color Depth
Setting the Color Depth
Time Exposure
Using Long Time Exposure
To stop shooting, press
Shooting Pictures Automatically at Set Intervals Interval
MENU/OK button
Various Shooting Functions
Image with Sound
Shooting a Still Image with Sound
Press the shutter release button to finish recording
Date Imprint
Inserting the Date into a Still Image
For backlighting
When your subject is whitish
When your subject is darkish
Changing the Exposure Exposure Comp
White Balance
Using Natural and Artificial Lighting
White Balance Modes
Manual Settings
Setting the White Balance Manually
Changing the Sensitivity
ISO Setting
Restore Defaults
Shooting Movies
Shooting/Playing Back Movies
Shooting/Playing Back Movies
Turn the mode dial to Press the MENU/OK button
Setting the Frame Rate Frame Rate
Playing Back Movies
Select the movie you want to view using the #$ buttons
Press the shutter release button to stop recording
Turn the mode dial to 2 voice memo mode
Recording/Playing Back Sound
Recording Sound
Playing Back Sound
Other Playback Functions
Playback Setting Menu
Other Playback Functions
Press the button to select Slide Show and press the $ button
Displaying Photos in Order Automatically Slide Show
Protecting a File
Write-protecting Files Protect
Press the 6 Playback button Press the MENU/OK button
Protecting All Files
Press the button to select Protect and press the $ button
Protecting Multiple Files at Once
Setting Dpof for the Displayed Still Image
Using a Printing Service Dpof
Setting Dpof for All Still Images
Setting Dpof for Multiple Still Images
Changing the Image Size Resize
Copy to Card
Direct Printing
Direct Print Function
Direct Printing
Connecting the Camera to a Printer
Check that the printer is ready to print
Printing Still Images
100
Printing One or All Still Images
101
Repeat Steps 7 and 8 to change other settings as required
Printing Several Still Images
102
Press the 9 Thumbnail Display button
103
Examples of Printed Reports Direct Printing
104
Printing Reports
Available Layouts
Remark Section
105
Printing a Camera Memo on a Report
Example of Printed Report with Camera Memo
106
Setup Menu
Changing Camera Settings
Changing Camera Settings
107
Using the Setup Menu
Press the ! buttons to select the desired item
108
109
Preparing the SD Memory Card Format Card
110
Formatting the Internal Memory Format INT. MEM
Press the ! buttons to adjust the brightness
Adjusting the Brightness of the LCD Monitor LCD Brightness
111
Assigning a Function to the ADJ. Button ADJ BTN. SET
Display the Setup menu
112
Auto Power OFF
Changing the Auto Power Off Setting
113
Beep Sound
Changing the Beep Sound Setting
114
115
Changing the Beep Sound Volume VOL. Settings
116
Changing Image Confirmation Time LCD Confirm
117
Changing File Name Settings Sequential no
118
119
120
121
Changing the Step Zooming Setting Step Zoom
122
Displaying a Settings Change Warning Shtg Stgs Warng
USB Connection Mass STR Original
Changing the USB Setting
USB Connection
123
124
Enlge Photo Icon
Enlarging Icon Display
125
126
Registering the Power-on Settings
REG. MY Settings
Select SETTING1 or SETTING2 and press the MENU/OK button
Turn your camera off
Changing the Startup Settings
Start Settings
127
Downloading Images to Your Computer
For Windows
128
Downloading Images to Your Computer
129
Using the Caplio Software CD-ROM
CD-ROM
130
Following software will be installed
131
When Installing DeskTopBinder Lite is clicked GP.136
132
133
System Requirements for Using Caplio Software CD-ROM
134
Click Installing the software
Confirm the language, and then click OK
Confirm the Select Program Folder and then click Next
Confirm where you want to install and then click Next
135
Click Next
136
Installing the DeskTopBinder Lite
137
Click Installing DeskTopBinder Lite
Acrobat Reader
Installing Other Software on Your Computer
Click Browse CD-ROM Content
138
DirectX
139
140
Uninstalling the Software
Caplio Software
ImageMixer
141
142
For Macintosh
143
When Installing the software is clicked GP.145 146
144
System Requirements for Using the Caplio Software CD-ROM
Click Continue
Double-click Installer
Click Installing the software Click OK to update
145
Click the folder for your OS
146
Double-click Caplio Mounter
147
Click Continue Installation
Mac OS 8.6 to
148
Mac OS X 10.1.2 to
149
Connecting the Camera to Your Computer
150
Using the Caplio Software to Download Images
Change USB Connection to Mass STR on
Downloading Images in Mass Storage Mode
Setup menu
151
Downloading images from an SD memory card
152
For Macintosh
Disconnecting the Camera from Your Computer
153
For Windows
154
About the Bluetooth Function
Using the Bluetooth Function
Using the Bluetooth Function
Using the Expanded Settings Menu
Expanded Settings Menu
155
Press the $ button twice
157
Sending Still Images to a Printer Print
158
159
160
Repeat to select all the files you want to send
161
162
Entering an Authentication Passkey for a Destination Device
Press the !#$ buttons to select a character to input
163
Press the ADJ./MEMO button
164
Using the Bluetooth Function Entering a space
Inserting a character
Deleting a character
165
Deleting all input characters
166
Sending Still Images to Your Computer File Send
Sending One or All Still Images
167
Press the button to select File Send and press the $ button
168
Sending Several Still Images
169
170
171
Sending Images in Shooting Mode
Quick Send Mode
Display the Expanded Settings menu
When Quick Send Mode is set to 1TOUCH
Using Quick Review Send
172
173
When Quick Send Mode is set to 2TOUCH
To disconnect after Quick Review Send
174
Press the button to select Pass KEY and press the $ button
Making Advanced Bluetooth Settings
Registering an Authentication Passkey for a Device Pass KEY
175
Changing the Number of Discoverable Devices
176
177
Connecting to Several Devices at the Same Time MASTER/SLAVE
Selecting the Size of Images to Be Sent
178
Automatically Deleting Sent Images Auto DEL
179
180
Using the GPS Function
Using the GPS Function
About the GPS Function
Press the button to select BT Serial and press the $ button
Manually Connecting to a Device BT Serial
Obtaining GPS Information
181
182
Set BT Auto Conn to on
183
184
185
Displaying GPS Information
LCD Monitor Display
Shooting Mode
Playback Mode
186
Playing Back a Still Image with GPS Information
Shooting with GPS Information
187
Setting the Datum GPS Datum
Advanced GPS Information Settings
188
189
Setting the Display Standard GPS Disp Mode
GPS Function
Locking the GPS Information GPS Lock
190
Using the Wireless LAN Function Only for Caplio 500SE-W
About the Wireless LAN Function
191
Create a communication list. GP.202
Overview of Transfer Process via a Wireless LAN
Make advanced file transfer settings. GP.194
192
Selecting the Communication Method
193
194
Making Advanced Wireless LAN Settings for Sending Files
Click the All Detailed Setups button
Click the tab with the settings you want to make
195
Click the Add button under the Setup Name list
Network tab
Detailed Setups Tab Settings
Wireless LAN tab
196
197
198
Mail Config. tab
Address Book tab
199
Setting Up a Caplio-only FTP Server
Click Apply
200
Click Quit
Send files from the camera
Using the Caplio Server
201
Click Start
202
203
To create another communication setting, repeat Steps
Click Transfer to Camera
204
205
206
Press the button to select Send to and press the $ button
207
AES/WPA-PSK, AES/WPA2-PSK, TKIP/WPA-PSK, TKIP/WPA2-PSK
Change the setting
208
After completing changes, press the MENU/OK button
209
Sending Still Images, Movies, and Sound Files File Send
Sending One or All Files
210
211
Sending Several Files
212
213
Setting Up Quick Review Send
Sending Files in Shooting Mode Quick Review Send
214
215
216
217
218
219
Specifying a Destination on the Camera Beforehand
Hiding the Send to Screen
Specifying a Destination Send to
220
Appendices
Troubleshooting
Error Messages
221
222
Bluetooth related error messages
223
FTP send setting errors
Other errors
Mail send setting errors
224
Power Supply
Camera Troubleshooting
225
Shooting Appendices
226
227
Playback/Deleting
228
229
Other Problems
If you clicked the Keep Blocking button
Software and Computer Troubleshooting
When this warning message is displayed
230
If you clicked the Ask Me Later button
231
Camera Parts
Specifications
232
General
Memory Cards for Recording and Playback
233
Image Data Record/Playback Part
Terminals
Wireless LAN Communication Port Only for Caplio 500SE-W
Bluetooth Communication Port
234
235
Attach the wide conversion lens to the lens of this camera
Optional Accessories
Using a Wide Conversion Lens
236
237
Using the External Flash
Shtg Stgs PIC QUALITY/SIZE
Density Text Mode Normal Size Text Mode
Beep Sound ALL VOL. Settings
238
Auto DEL OFF Quick Send Mode
Setup LCD Confirm
239
Shooting Setting Menu Items by Scene Mode
About Scene Mode
240
241
Using Your Camera Abroad
Appendices Waterproofing
242
Conditions in which condensation may easily occur
243
Use and Storage
Care and Storage
244
Care
245
Precautions regarding care of your camera
Replacing the rubber packing
246 Warranty and Servicing
247
FCC Warning
248
249
250
Index
251
14, 99
252
Ricoh Offices
If a problem arises