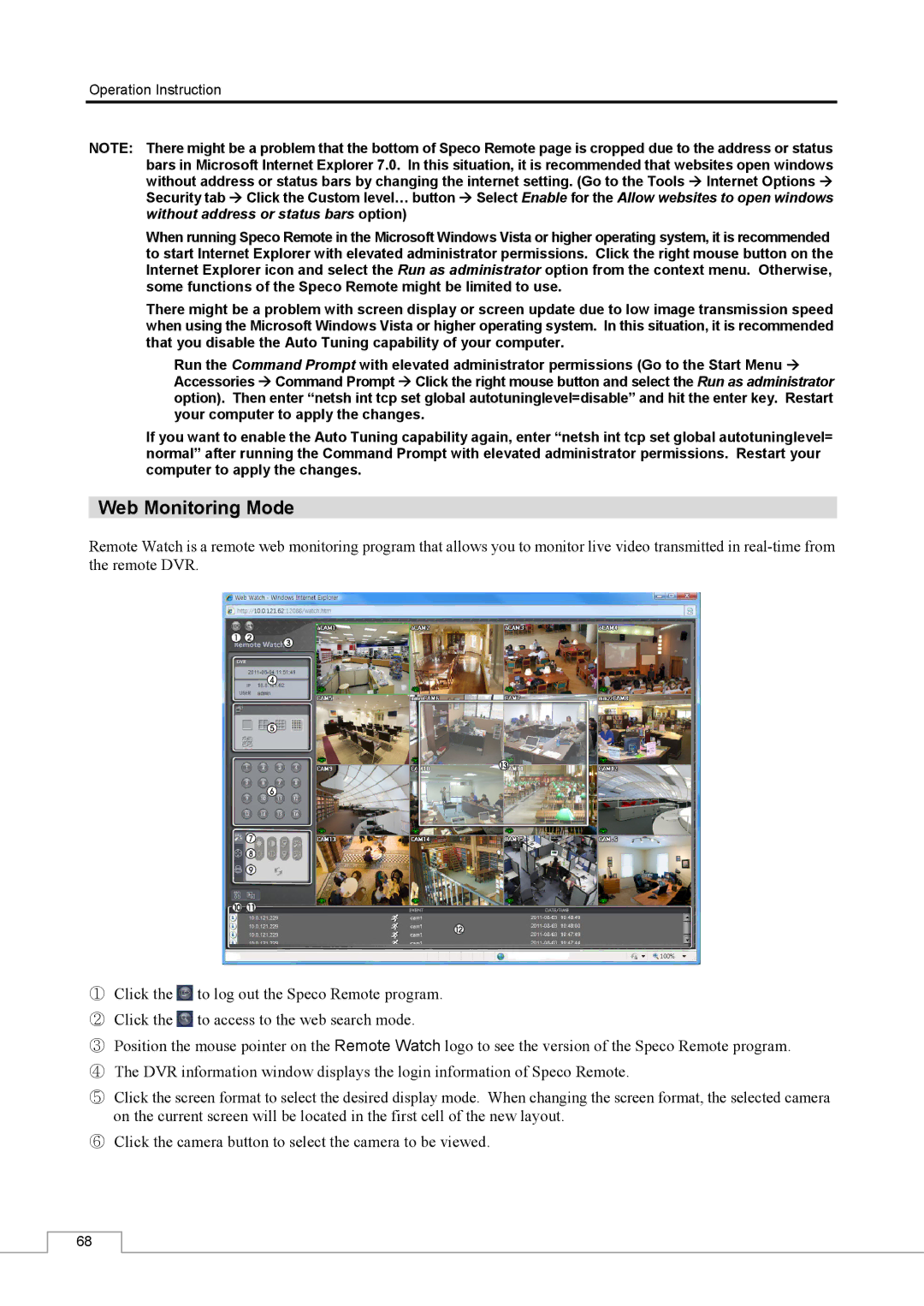Operation Instruction
NOTE: There might be a problem that the bottom of Speco Remote page is cropped due to the address or status bars in Microsoft Internet Explorer 7.0. In this situation, it is recommended that websites open windows without address or status bars by changing the internet setting. (Go to the Tools Internet Options Security tab Click the Custom level… button Select Enable for the Allow websites to open windows without address or status bars option)
When running Speco Remote in the Microsoft Windows Vista or higher operating system, it is recommended to start Internet Explorer with elevated administrator permissions. Click the right mouse button on the Internet Explorer icon and select the Run as administrator option from the context menu. Otherwise, some functions of the Speco Remote might be limited to use.
There might be a problem with screen display or screen update due to low image transmission speed when using the Microsoft Windows Vista or higher operating system. In this situation, it is recommended that you disable the Auto Tuning capability of your computer.
Run the Command Prompt with elevated administrator permissions (Go to the Start Menu Accessories Command Prompt Click the right mouse button and select the Run as administrator option). Then enter “netsh int tcp set global autotuninglevel=disable” and hit the enter key. Restart your computer to apply the changes.
If you want to enable the Auto Tuning capability again, enter “netsh int tcp set global autotuninglevel= normal” after running the Command Prompt with elevated administrator permissions. Restart your computer to apply the changes.
Web Monitoring Mode
Remote Watch is a remote web monitoring program that allows you to monitor live video transmitted in
①Click the ![]() to log out the Speco Remote program.
to log out the Speco Remote program.
② Click the ![]() to access to the web search mode.
to access to the web search mode.
③ Position the mouse pointer on the Remote Watch logo to see the version of the Speco Remote program. ④ The DVR information window displays the login information of Speco Remote.
⑤Click the screen format to select the desired display mode. When changing the screen format, the selected camera on the current screen will be located in the first cell of the new layout.
⑥Click the camera button to select the camera to be viewed.
68