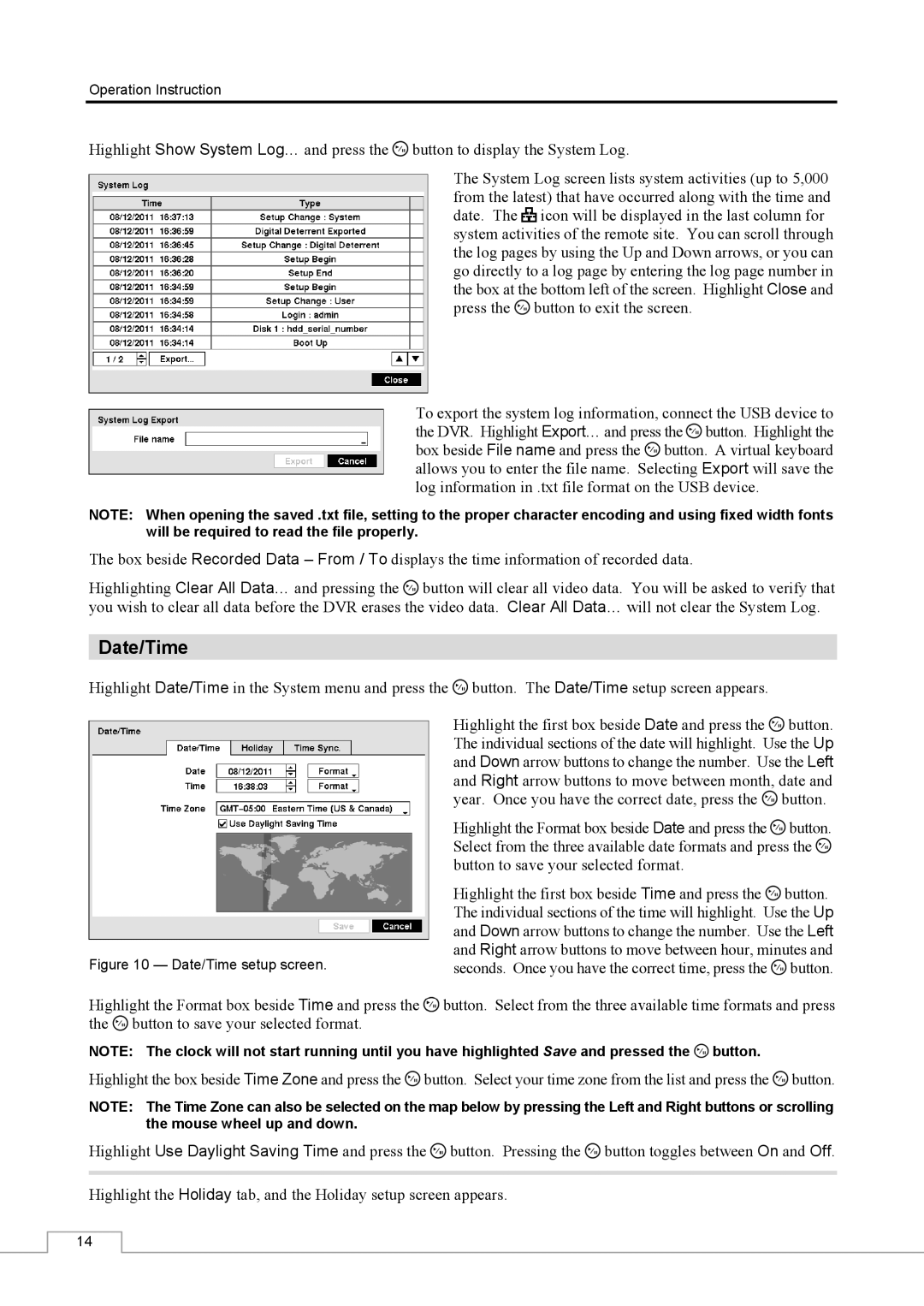Operation Instruction
Highlight Show System Log… and press the ![]() button to display the System Log.
button to display the System Log.
The System Log screen lists system activities (up to 5,000 from the latest) that have occurred along with the time and date. The ![]() icon will be displayed in the last column for system activities of the remote site. You can scroll through the log pages by using the Up and Down arrows, or you can go directly to a log page by entering the log page number in the box at the bottom left of the screen. Highlight Close and press the
icon will be displayed in the last column for system activities of the remote site. You can scroll through the log pages by using the Up and Down arrows, or you can go directly to a log page by entering the log page number in the box at the bottom left of the screen. Highlight Close and press the ![]() button to exit the screen.
button to exit the screen.
To export the system log information, connect the USB device to the DVR. Highlight Export… and press the ![]() button. Highlight the box beside File name and press the
button. Highlight the box beside File name and press the ![]() button. A virtual keyboard allows you to enter the file name. Selecting Export will save the log information in .txt file format on the USB device.
button. A virtual keyboard allows you to enter the file name. Selecting Export will save the log information in .txt file format on the USB device.
NOTE: When opening the saved .txt file, setting to the proper character encoding and using fixed width fonts will be required to read the file properly.
The box beside Recorded Data – From / To displays the time information of recorded data.
Highlighting Clear All Data… and pressing the ![]() button will clear all video data. You will be asked to verify that you wish to clear all data before the DVR erases the video data. Clear All Data… will not clear the System Log.
button will clear all video data. You will be asked to verify that you wish to clear all data before the DVR erases the video data. Clear All Data… will not clear the System Log.
Date/Time
Highlight Date/Time in the System menu and press the ![]() button. The Date/Time setup screen appears.
button. The Date/Time setup screen appears.
Figure 10 — Date/Time setup screen.
Highlight the first box beside Date and press the ![]() button. The individual sections of the date will highlight. Use the Up and Down arrow buttons to change the number. Use the Left and Right arrow buttons to move between month, date and year. Once you have the correct date, press the
button. The individual sections of the date will highlight. Use the Up and Down arrow buttons to change the number. Use the Left and Right arrow buttons to move between month, date and year. Once you have the correct date, press the ![]() button.
button.
Highlight the Format box beside Date and press the ![]() button. Select from the three available date formats and press the
button. Select from the three available date formats and press the ![]() button to save your selected format.
button to save your selected format.
Highlight the first box beside Time and press the ![]() button. The individual sections of the time will highlight. Use the Up and Down arrow buttons to change the number. Use the Left and Right arrow buttons to move between hour, minutes and seconds. Once you have the correct time, press the
button. The individual sections of the time will highlight. Use the Up and Down arrow buttons to change the number. Use the Left and Right arrow buttons to move between hour, minutes and seconds. Once you have the correct time, press the ![]() button.
button.
Highlight the Format box beside Time and press the ![]() button. Select from the three available time formats and press the
button. Select from the three available time formats and press the ![]() button to save your selected format.
button to save your selected format.
NOTE: The clock will not start running until you have highlighted Save and pressed the ![]() button.
button.
Highlight the box beside Time Zone and press the ![]() button. Select your time zone from the list and press the
button. Select your time zone from the list and press the ![]() button.
button.
NOTE: The Time Zone can also be selected on the map below by pressing the Left and Right buttons or scrolling the mouse wheel up and down.
Highlight Use Daylight Saving Time and press the ![]() button. Pressing the
button. Pressing the ![]() button toggles between On and Off.
button toggles between On and Off.
Highlight the Holiday tab, and the Holiday setup screen appears.
14