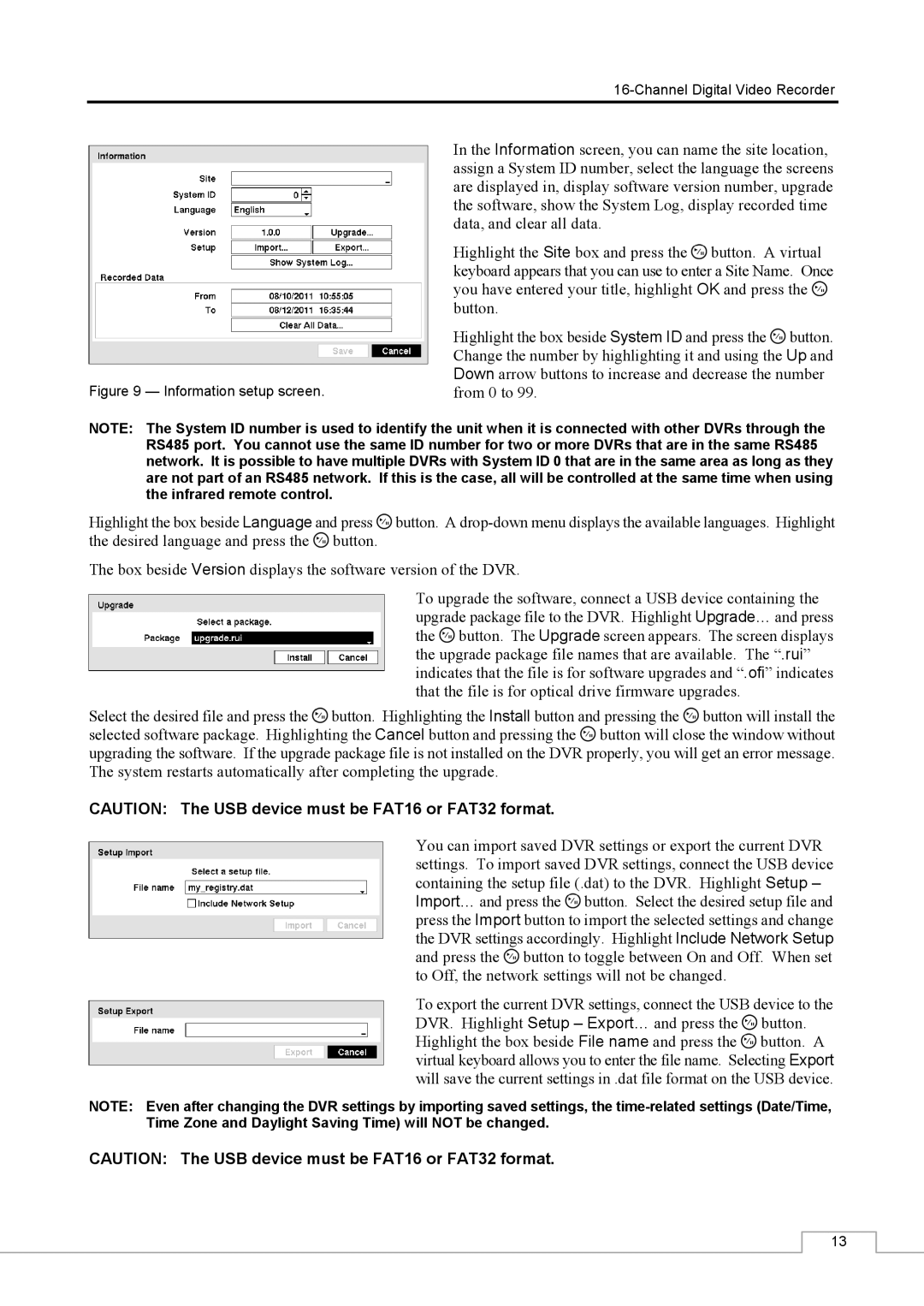Figure 9 — Information setup screen.
In the Information screen, you can name the site location, assign a System ID number, select the language the screens are displayed in, display software version number, upgrade the software, show the System Log, display recorded time data, and clear all data.
Highlight the Site box and press the ![]() button. A virtual keyboard appears that you can use to enter a Site Name. Once you have entered your title, highlight OK and press the
button. A virtual keyboard appears that you can use to enter a Site Name. Once you have entered your title, highlight OK and press the ![]() button.
button.
Highlight the box beside System ID and press the ![]() button. Change the number by highlighting it and using the Up and Down arrow buttons to increase and decrease the number from 0 to 99.
button. Change the number by highlighting it and using the Up and Down arrow buttons to increase and decrease the number from 0 to 99.
NOTE: The System ID number is used to identify the unit when it is connected with other DVRs through the RS485 port. You cannot use the same ID number for two or more DVRs that are in the same RS485 network. It is possible to have multiple DVRs with System ID 0 that are in the same area as long as they are not part of an RS485 network. If this is the case, all will be controlled at the same time when using the infrared remote control.
Highlight the box beside Language and press ![]() button. A
button. A ![]() button.
button.
The box beside Version displays the software version of the DVR.
To upgrade the software, connect a USB device containing the upgrade package file to the DVR. Highlight Upgrade… and press the ![]() button. The Upgrade screen appears. The screen displays the upgrade package file names that are available. The “.rui” indicates that the file is for software upgrades and “.ofi” indicates that the file is for optical drive firmware upgrades.
button. The Upgrade screen appears. The screen displays the upgrade package file names that are available. The “.rui” indicates that the file is for software upgrades and “.ofi” indicates that the file is for optical drive firmware upgrades.
Select the desired file and press the ![]() button. Highlighting the Install button and pressing the
button. Highlighting the Install button and pressing the ![]() button will install the selected software package. Highlighting the Cancel button and pressing the
button will install the selected software package. Highlighting the Cancel button and pressing the ![]() button will close the window without upgrading the software. If the upgrade package file is not installed on the DVR properly, you will get an error message. The system restarts automatically after completing the upgrade.
button will close the window without upgrading the software. If the upgrade package file is not installed on the DVR properly, you will get an error message. The system restarts automatically after completing the upgrade.
CAUTION: The USB device must be FAT16 or FAT32 format.
You can import saved DVR settings or export the current DVR settings. To import saved DVR settings, connect the USB device containing the setup file (.dat) to the DVR. Highlight Setup – Import… and press the ![]() button. Select the desired setup file and press the Import button to import the selected settings and change the DVR settings accordingly. Highlight Include Network Setup and press the
button. Select the desired setup file and press the Import button to import the selected settings and change the DVR settings accordingly. Highlight Include Network Setup and press the ![]() button to toggle between On and Off. When set to Off, the network settings will not be changed.
button to toggle between On and Off. When set to Off, the network settings will not be changed.
To export the current DVR settings, connect the USB device to the DVR. Highlight Setup – Export… and press the ![]() button. Highlight the box beside File name and press the
button. Highlight the box beside File name and press the ![]() button. A virtual keyboard allows you to enter the file name. Selecting Export will save the current settings in .dat file format on the USB device.
button. A virtual keyboard allows you to enter the file name. Selecting Export will save the current settings in .dat file format on the USB device.
NOTE: Even after changing the DVR settings by importing saved settings, the
CAUTION: The USB device must be FAT16 or FAT32 format.
13