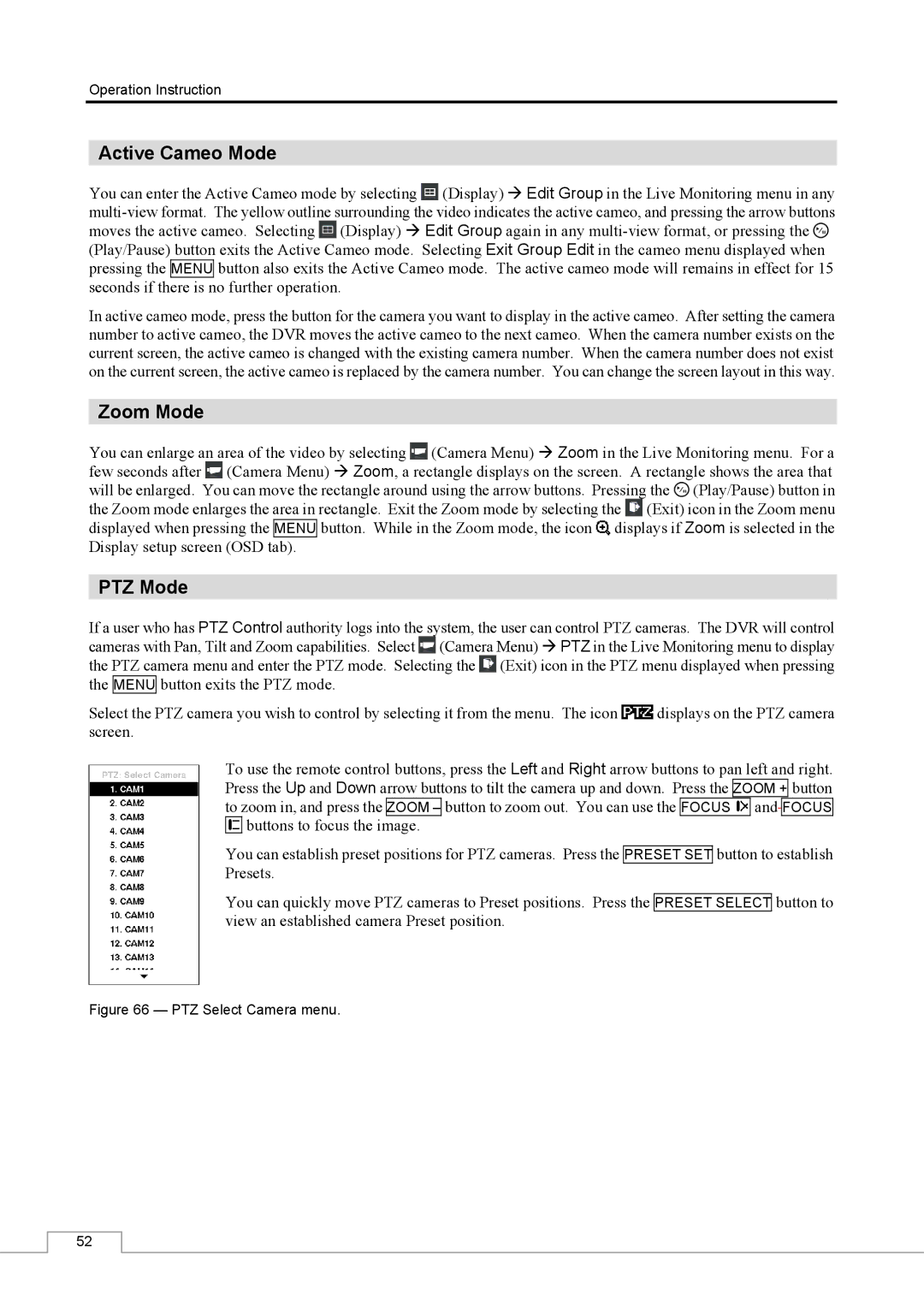Operation Instruction
Active Cameo Mode
You can enter the Active Cameo mode by selecting ![]() (Display) Edit Group in the Live Monitoring menu in any
(Display) Edit Group in the Live Monitoring menu in any ![]() (Display) Edit Group again in any
(Display) Edit Group again in any ![]() (Play/Pause) button exits the Active Cameo mode. Selecting Exit Group Edit in the cameo menu displayed when pressing the MENU button also exits the Active Cameo mode. The active cameo mode will remains in effect for 15 seconds if there is no further operation.
(Play/Pause) button exits the Active Cameo mode. Selecting Exit Group Edit in the cameo menu displayed when pressing the MENU button also exits the Active Cameo mode. The active cameo mode will remains in effect for 15 seconds if there is no further operation.
In active cameo mode, press the button for the camera you want to display in the active cameo. After setting the camera number to active cameo, the DVR moves the active cameo to the next cameo. When the camera number exists on the current screen, the active cameo is changed with the existing camera number. When the camera number does not exist on the current screen, the active cameo is replaced by the camera number. You can change the screen layout in this way.
Zoom Mode
You can enlarge an area of the video by selecting ![]() (Camera Menu) Zoom in the Live Monitoring menu. For a few seconds after
(Camera Menu) Zoom in the Live Monitoring menu. For a few seconds after ![]() (Camera Menu) Zoom, a rectangle displays on the screen. A rectangle shows the area that will be enlarged. You can move the rectangle around using the arrow buttons. Pressing the
(Camera Menu) Zoom, a rectangle displays on the screen. A rectangle shows the area that will be enlarged. You can move the rectangle around using the arrow buttons. Pressing the ![]() (Play/Pause) button in the Zoom mode enlarges the area in rectangle. Exit the Zoom mode by selecting the
(Play/Pause) button in the Zoom mode enlarges the area in rectangle. Exit the Zoom mode by selecting the ![]() (Exit) icon in the Zoom menu displayed when pressing the MENU button. While in the Zoom mode, the icon
(Exit) icon in the Zoom menu displayed when pressing the MENU button. While in the Zoom mode, the icon ![]() displays if Zoom is selected in the Display setup screen (OSD tab).
displays if Zoom is selected in the Display setup screen (OSD tab).
PTZ Mode
If a user who has PTZ Control authority logs into the system, the user can control PTZ cameras. The DVR will control cameras with Pan, Tilt and Zoom capabilities. Select ![]() (Camera Menu) PTZ in the Live Monitoring menu to display the PTZ camera menu and enter the PTZ mode. Selecting the
(Camera Menu) PTZ in the Live Monitoring menu to display the PTZ camera menu and enter the PTZ mode. Selecting the ![]() (Exit) icon in the PTZ menu displayed when pressing the MENU button exits the PTZ mode.
(Exit) icon in the PTZ menu displayed when pressing the MENU button exits the PTZ mode.
Select the PTZ camera you wish to control by selecting it from the menu. The icon ![]() displays on the PTZ camera screen.
displays on the PTZ camera screen.
To use the remote control buttons, press the Left and Right arrow buttons to pan left and right. Press the Up and Down arrow buttons to tilt the camera up and down. Press the ZOOM + button to zoom in, and press the ZOOM – button to zoom out. You can use the FOCUS ![]() and
and![]() FOCUS
FOCUS ![]()
![]() buttons to focus the image.
buttons to focus the image.
You can establish preset positions for PTZ cameras. Press the PRESET SET button to establish Presets.
You can quickly move PTZ cameras to Preset positions. Press the PRESET SELECT button to view an established camera Preset position.![]()
Figure 66 — PTZ Select Camera menu.
52