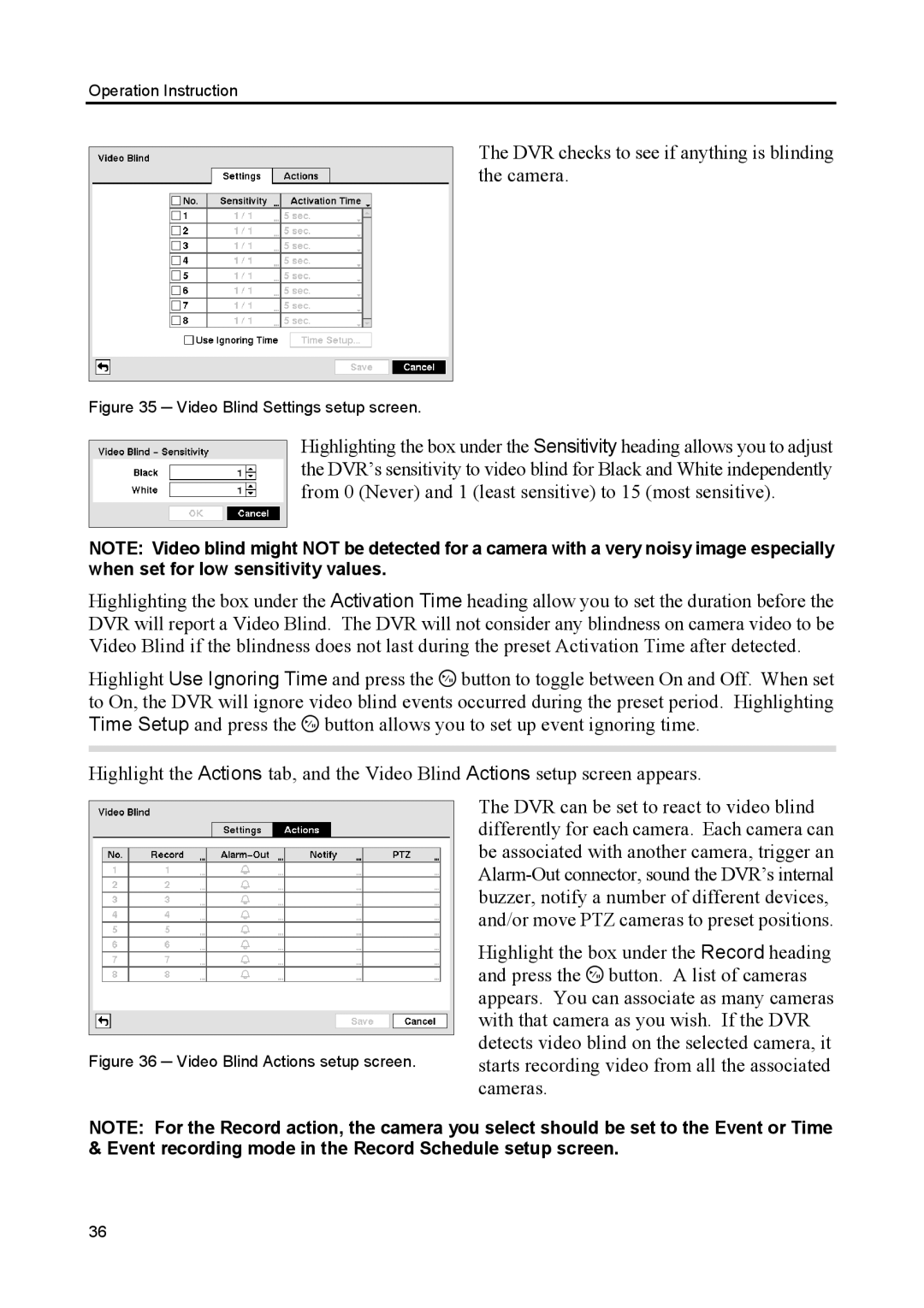Operation Instruction
The DVR checks to see if anything is blinding the camera.
Figure 35 ─ Video Blind Settings setup screen.
Highlighting the box under the Sensitivity heading allows you to adjust the DVR’s sensitivity to video blind for Black and White independently from 0 (Never) and 1 (least sensitive) to 15 (most sensitive).
NOTE: Video blind might NOT be detected for a camera with a very noisy image especially when set for low sensitivity values.
Highlighting the box under the Activation Time heading allow you to set the duration before the DVR will report a Video Blind. The DVR will not consider any blindness on camera video to be Video Blind if the blindness does not last during the preset Activation Time after detected.
Highlight Use Ignoring Time and press the ![]() button to toggle between On and Off. When set to On, the DVR will ignore video blind events occurred during the preset period. Highlighting Time Setup and press the
button to toggle between On and Off. When set to On, the DVR will ignore video blind events occurred during the preset period. Highlighting Time Setup and press the ![]() button allows you to set up event ignoring time.
button allows you to set up event ignoring time.
Highlight the Actions tab, and the Video Blind Actions setup screen appears.
The DVR can be set to react to video blind differently for each camera. Each camera can be associated with another camera, trigger an
Highlight the box under the Record heading and press the ![]() button. A list of cameras appears. You can associate as many cameras with that camera as you wish. If the DVR detects video blind on the selected camera, it
button. A list of cameras appears. You can associate as many cameras with that camera as you wish. If the DVR detects video blind on the selected camera, it
Figure 36 ─ Video Blind Actions setup screen. starts recording video from all the associated cameras.
NOTE: For the Record action, the camera you select should be set to the Event or Time & Event recording mode in the Record Schedule setup screen.
36